Aktualisiert April 2024: Erhalten Sie keine Fehlermeldungen mehr und verlangsamen Sie Ihr System mit unserem Optimierungstool. Hol es dir jetzt unter diesen Link
- Laden Sie das Reparaturtool hier.
- Lassen Sie Ihren Computer scannen.
- Das Tool wird dann deinen Computer reparieren.
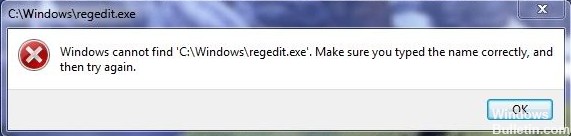
Haben Sie einen Fehler festgestellt, dass Windows regedit.exe nicht finden kann und Sie nicht wissen, was Sie tun sollen? In diesem kurzen Artikel werden einige Methoden zur Lösung Ihres Problems erläutert. Regedit ist die Datei, in der der Registrierungseditor ausgeführt wird. Das Registrierungssystem enthält Informationen zum Installieren, Aktualisieren und Entfernen von Software oder Hardware von Ihrem PC.
Im Laufe der Zeit wird die Registrierung mit Informationen über unvollständige Installationen oder Löschungen überfüllt, die dazu führen können, dass auf Ihrem PC das System langsamer wird und das Problem „Windows kann regedit.exe nicht finden“ auftritt. Es ist wichtig, das Problem nicht zu ignorieren und es so schnell wie möglich zu beheben.
Was ist der Grund, warum Windows regedit.exe nicht finden kann?

- Der erste Grund könnte eine Malware-Infektion sein, da Malware das System auf verschiedene Weise infiziert, die Windows-Registrierung beeinflusst und die Ursache für dieses Problem sein kann.
- Beschädigte Systemdateien können diesen Fehler ebenfalls verursachen, da die Registrierung normalerweise Systemdateien benötigt, um Routinefunktionen auszuführen. Wenn die Systemdateien beschädigt sind, tritt der Fehler beispielsweise ständig auf. Windows kann nicht Suchen Sie nach Regedit, um sicherzustellen, dass Sie den Namen korrekt eingegeben haben.
- In einigen Fällen können falsch konfigurierte Gruppenrichtlinien den Zugriff auf den Registrierungseditor einschränken und zum Problem "Windows kann Regedit.exe nicht finden" führen.
- Wenn Ihr Windows-PC-Betriebssystem beschädigt ist, treten neben dem kritischen Problem beim Öffnen des Registrierungseditors auch verschiedene Systemprobleme auf.
- Jeder Windows-Prozess verfügt über eine Reihe von Umgebungsvariablen mit seinen Werten, die alle Systeminformationen enthalten. Wenn eine der Umgebungsvariablen falsch eingestellt ist, kann diese Art von Registrierungsfehler auftreten.
So beheben Sie den Fehler "Windows kann Regedit nicht finden"
Aktualisierung vom April 2024:
Sie können jetzt PC-Probleme verhindern, indem Sie dieses Tool verwenden, z. B. um Sie vor Dateiverlust und Malware zu schützen. Darüber hinaus ist es eine großartige Möglichkeit, Ihren Computer für maximale Leistung zu optimieren. Das Programm behebt mit Leichtigkeit häufig auftretende Fehler, die auf Windows-Systemen auftreten können – ohne stundenlange Fehlerbehebung, wenn Sie die perfekte Lösung zur Hand haben:
- Schritt 1: Laden Sie das PC Repair & Optimizer Tool herunter (Windows 10, 8, 7, XP, Vista - Microsoft Gold-zertifiziert).
- Schritt 2: Klicken Sie auf “Scan starten”, Um Windows-Registrierungsprobleme zu finden, die PC-Probleme verursachen könnten.
- Schritt 3: Klicken Sie auf “Repariere alles”Um alle Probleme zu beheben.

Führen Sie die Systemdateiprüfung aus
- Führen Sie System File Checker oder SFC aus, um beschädigte Systemdateien aus dem residenten Komponentenspeicher wiederherzustellen.
- Führen Sie in Advanced CMD den folgenden Befehl aus:
- sfc / scan jetzt.
Dies erfordert keinen Zugang zum Internet. Wenn dies nicht ausreicht, müssen Sie möglicherweise den Windows Component Store selbst wiederherstellen.
Führen Sie DISM aus, um das Systemabbild wiederherzustellen
- Dazu müssen Sie DISM ausführen.
- Führen Sie in Advanced CMD den folgenden Befehl aus:
- Dismount / Online / Image Cleanup / Health wiederherstellen.
- Dadurch werden Schäden am Systemabbild behoben.
Führen Sie beim Booten einen Virenscan durch
Führen Sie einen vollständigen System-Scan mit Windows Defender oder Ihrer bevorzugten Antivirensoftware durch, vorzugsweise im abgesicherten Modus oder beim Systemstart. Sie können beim Start von Windows 10 einen Offline-Scan von Windows Defender ausführen, um hartnäckige und schwer zu entfernende Malware zu entfernen.
Ändern Sie die Gruppenrichtlinieneinstellungen
- Drücken Sie gleichzeitig die Windows- und R-Taste, um das Startfenster zu öffnen. Geben Sie dann "Gpedit.MSC" ein und drücken Sie
- Geben Sie ein, um den Editor für lokale Gruppenrichtlinien zu öffnen.
- Gehen Sie als Nächstes zu Benutzerkonfiguration -> Administrative Vorlagen. Gehen Sie dann zu System.
- Suchen Sie nun den Eintrag "Zugriff auf Registrierungsbearbeitungstools verhindern" und doppelklicken Sie darauf, um ihn zu öffnen.
- Aktivieren Sie in den angezeigten Fenstern das Kontrollkästchen neben "Deaktiviert".
- Starten Sie nun das System neu, um festzustellen, ob Sie auf den Registrierungseditor zugreifen können.
Expertentipp: Dieses Reparaturtool scannt die Repositorys und ersetzt beschädigte oder fehlende Dateien, wenn keine dieser Methoden funktioniert hat. Es funktioniert in den meisten Fällen gut, wenn das Problem auf eine Systembeschädigung zurückzuführen ist. Dieses Tool optimiert auch Ihr System, um die Leistung zu maximieren. Es kann per heruntergeladen werden Mit einem Klick hier
Häufig gestellte Fragen
Wo finde ich Regedit?
Sie können die Windows-Registrierung öffnen, indem Sie auf der Registerkarte "Suchen" des Startmenüs von Windows XP und Windows 7 "Regedit" eingeben. Sie können es auch öffnen, indem Sie an der DOS-Eingabeaufforderung regedit.exe eingeben. Das Programm selbst heißt regedt32.exe und befindet sich unter folgender Adresse: C: WindowsSystem32 egedt32.exe.
Warum kann ich Regedit nicht öffnen?
Manchmal verhindert ein Virus oder eine Malware das Laden der Registrierung einfach aufgrund des EXE-Dateinamens (regedit.exe). Sie finden die ausführbare Datei von Regedit im Ordner C: Windows. Da es sich bei diesem Ordner um einen Windows-Systemordner handelt, können Sie nicht einfach mit der rechten Maustaste auf diesen Ordner klicken und ihn umbenennen.
So beheben Sie die Situation, in der Windows nicht finden kann Stellen Sie sicher, dass Sie den Namen richtig eingegeben haben.
- Wählen Sie im Datei-Explorer die Option "Dieser PC". Klicken Sie in der Windows-Taskleiste auf das Symbol Datei-Explorer.
- Beheben Sie den Fehler mit einer Drittanbieteranwendung.
- Registrieren Sie Ihre Windows 10-Anwendungen erneut.
- Öffnen Sie die Fehlerbehebung für die Microsoft Store-App.
- Benennen Sie die EXE-Dateien um.
Was ist Regedit Exe und wofür ist es?
Regedit oder regedit.exe ist eine standardmäßige ausführbare Windows-Datei, die den integrierten Registrierungseditor öffnet. Sie können damit Schlüssel und Einträge in der Windows-Registrierung anzeigen und bearbeiten. Die Datei befindet sich im Windows-Verzeichnis (normalerweise C: Windows) und Sie können darauf doppelklicken, um das Programm auszuführen.


