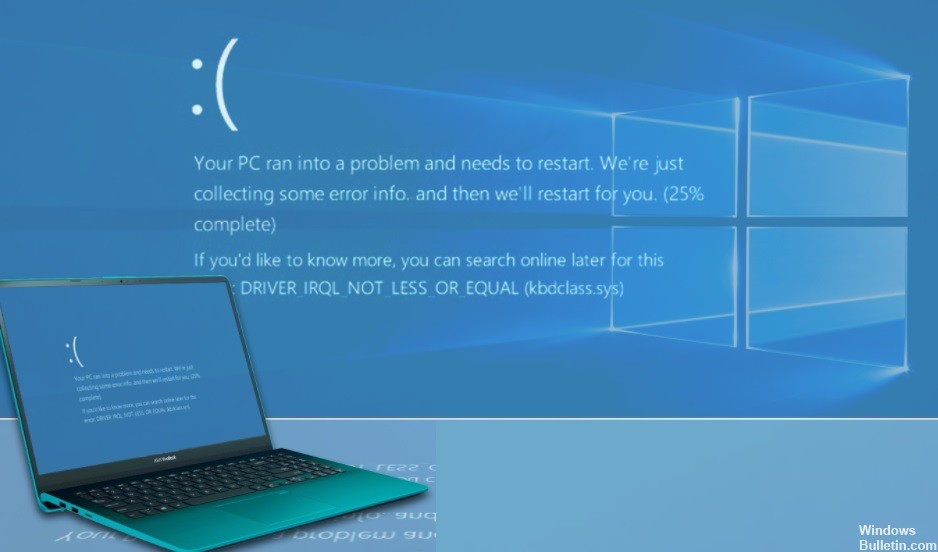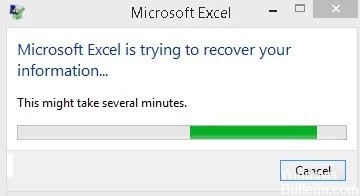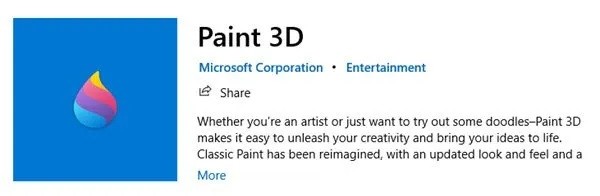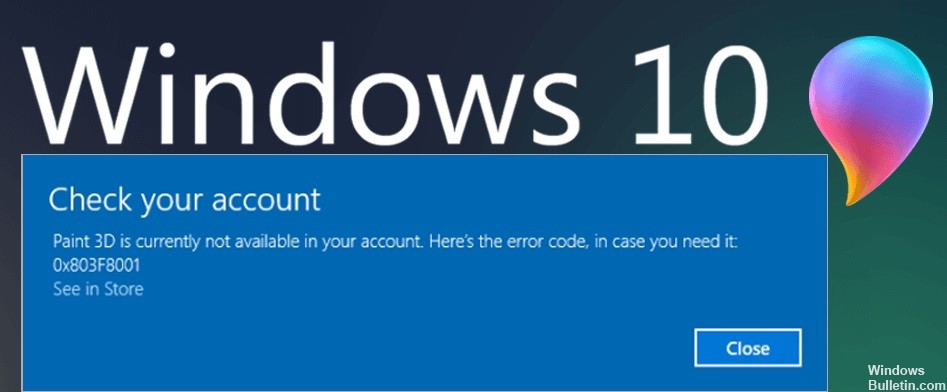So reparieren Sie den LiveKernelEvent-Fehler 141 auf einem Windows 10-Computer
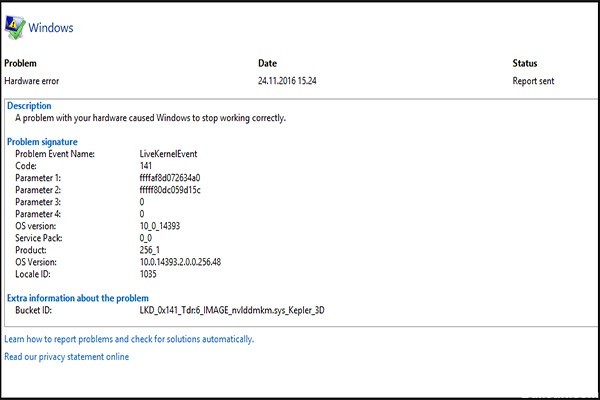
Der Fehler LiveKernelEvent 141 ist vielen Spielern ein Dorn im Auge. Es tritt meistens mitten in einem Spiel auf oder wenn Spieler versuchen, ein Videospiel zu starten. Der Fehler kann auch auftreten, wenn versucht wird, eine andere Anwendung zu starten.
Dieser Artikel enthält Anweisungen, die Ihnen zeigen, wie Sie den Absturz von LiveKernelEvent 141 in Windows 10 beheben können.
Was verursacht den LiveKernelEvent-Fehler 141?

Untersuchungen zufolge ist der LiveKernelEvent-Fehlercode 141 in Windows 10 üblich. Die Hauptursache für diesen Fehler hängt mit Ihren Hardwarekomponenten zusammen, einschließlich Ihrer Festplatte, Ihres Arbeitsspeichers und Ihrer GPU. Darüber hinaus sind beschädigte Gerätetreiber, Überhitzung und Softwarekonflikte auch Ursachen für den Fehler LiveKernel Event 141.