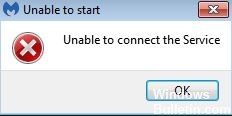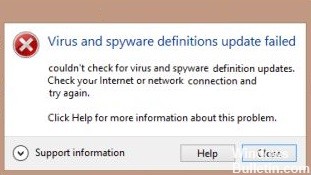So beheben Sie die Virusfehlermeldung „Vorgang wurde nicht erfolgreich abgeschlossen“ unter Windows 10
Wenn Sie versuchen, etwas zu installieren oder Ihr Betriebssystem zu aktualisieren, wird möglicherweise die Fehlermeldung „Vorgang wurde nicht erfolgreich abgeschlossen“ angezeigt. Dieser Fehler tritt normalerweise auf, wenn Sie versuchen, Software zu installieren, Ihr Betriebssystem zu aktualisieren oder einige Dateien zu löschen. Wenn es nicht verschwindet, gibt es mehrere Dinge, die Sie tun können, um es zu beheben.
Dieser Fehler tritt auf, wenn eine Anwendung sich selbst aktualisieren muss. Sie sehen es möglicherweise, wenn Sie ein Spiel installieren oder ein Betriebssystem überarbeiten. Wenn Sie Probleme haben, diesen Fehler zu beseitigen, versuchen Sie, die neueste Version des von Ihnen gewählten Programms herunterzuladen. Manchmal kann das Problem einfach durch eine Neuinstallation des Programms behoben werden. Wenn Sie immer noch nicht wissen, wie Sie diesen Fehler beheben können, wenden Sie sich an den Kundendienst. Sie helfen Ihnen dabei, herauszufinden, was schief gelaufen ist, und geben Ihnen einige Tipps zur Fehlerbehebung.








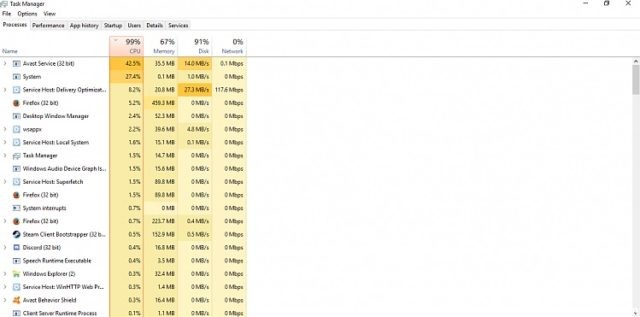
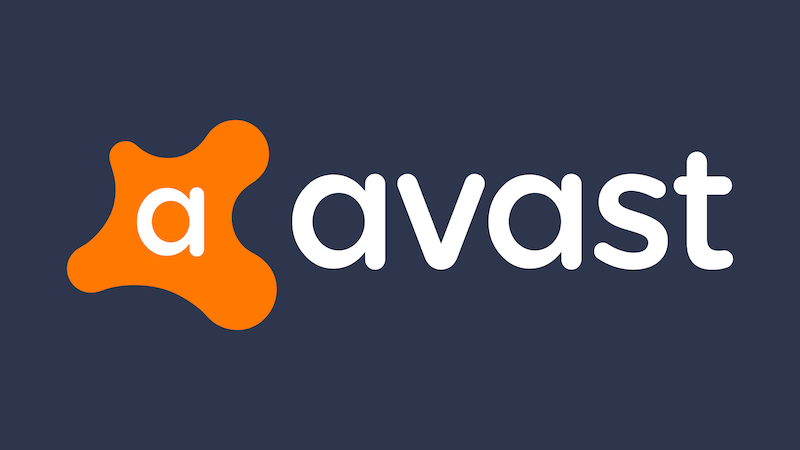


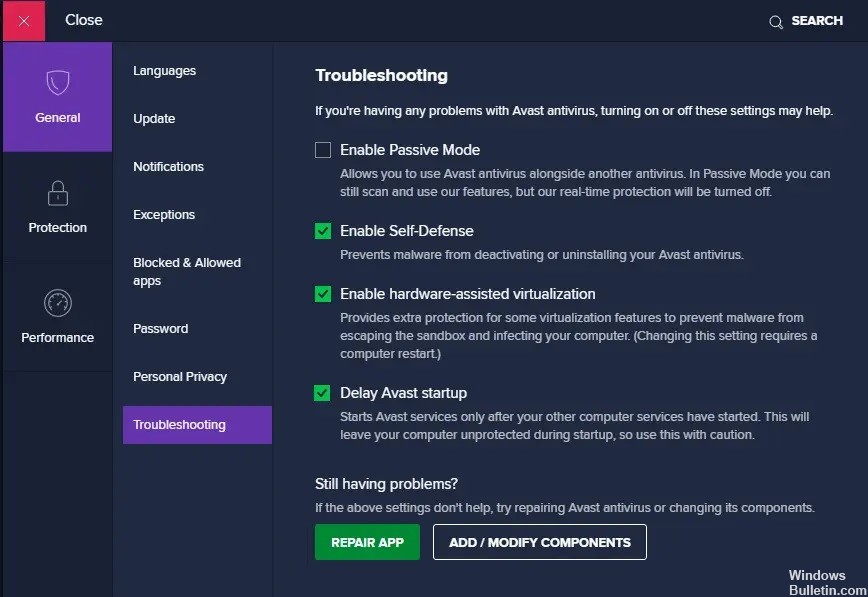 = & 0 = &
= & 0 = &