So beheben Sie den Windows Defender-Fehler 0x800705b4 auf einem Windows-PC
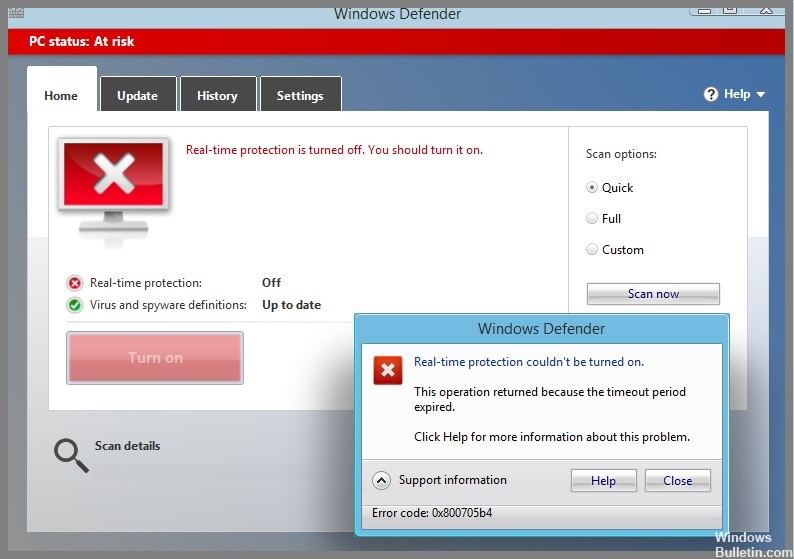
Der Fehler 0x800705b4 ist sehr ärgerlich, da er bei zwei verschiedenen Gelegenheiten auftritt. Einige Benutzer gaben an, den Fehler beim Ausführen eines Windows Defender-Scans zu erhalten, und einige Benutzer gaben an, den Fehler beim Installieren des neuesten Windows-Updates zu erhalten.
Und sobald der Fehler 0x800705b4 erscheint, hindert er Benutzer daran, Aufgaben auszuführen. In diesem Artikel erfahren Sie also, wie Sie den Windows Defender-Fehler 0x800705b4 in Windows 10 sowie seine Ursachen beheben.
Was verursacht den Window Defender-Fehler 0x800705b4?
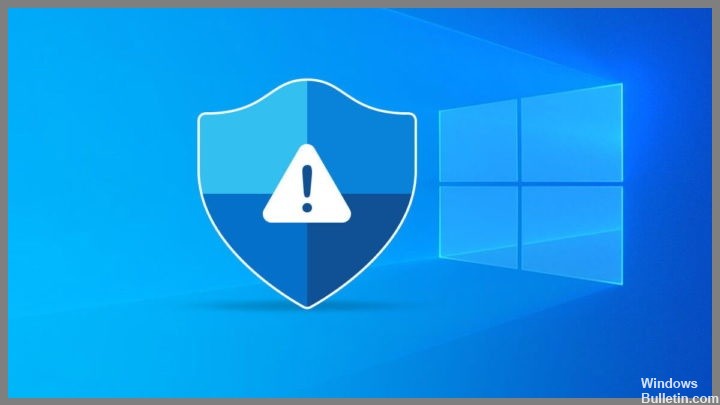
- Betriebssystemaktualisierungsfehler.
- Beschädigte oder beschädigte Windows-Systemdateien.
- Der Windows-Aktualisierungsdienst ist nicht für die automatische Aktualisierung des Systems konfiguriert.
- Der Fehler tritt aufgrund eines Fehlers in der Registrierung auf.
- Viren- oder Malware-Angriff.
Wie behebt man den Windows Defender-Fehler 0x800705b4?

Starten Sie das SFC-Tool
Drücken Sie die Windows + X-Taste und wählen Sie Eingabeaufforderung (Admin). Geben Sie dann Folgendes an der Eingabeaufforderung ein und drücken Sie die Eingabetaste:=&0=&

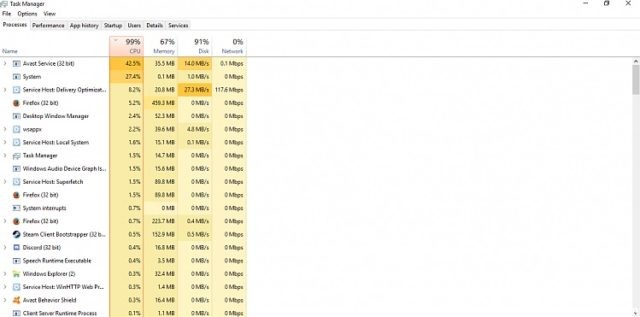
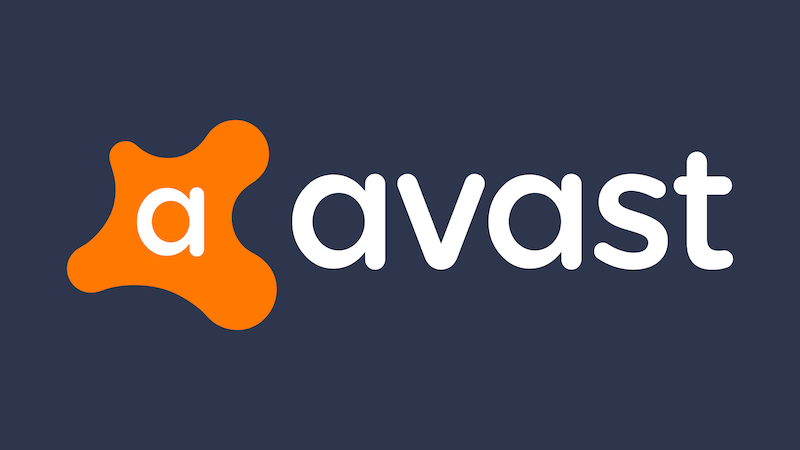

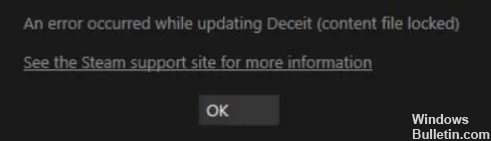



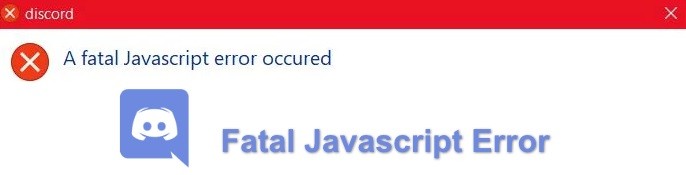
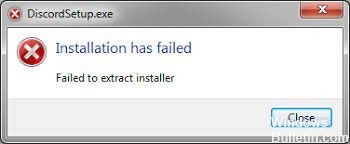
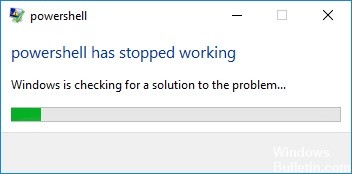


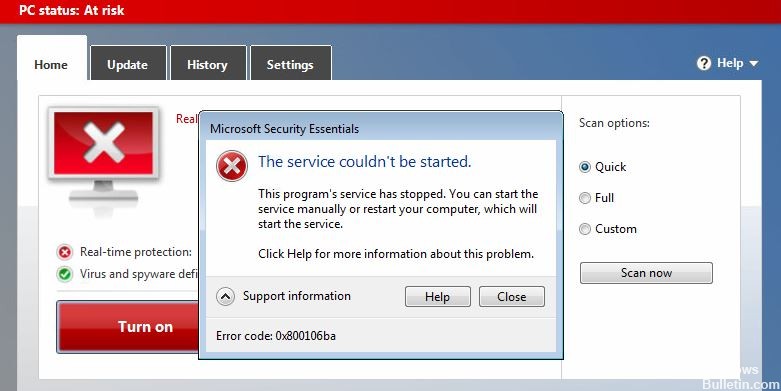

 = & 0 = &
= & 0 = &