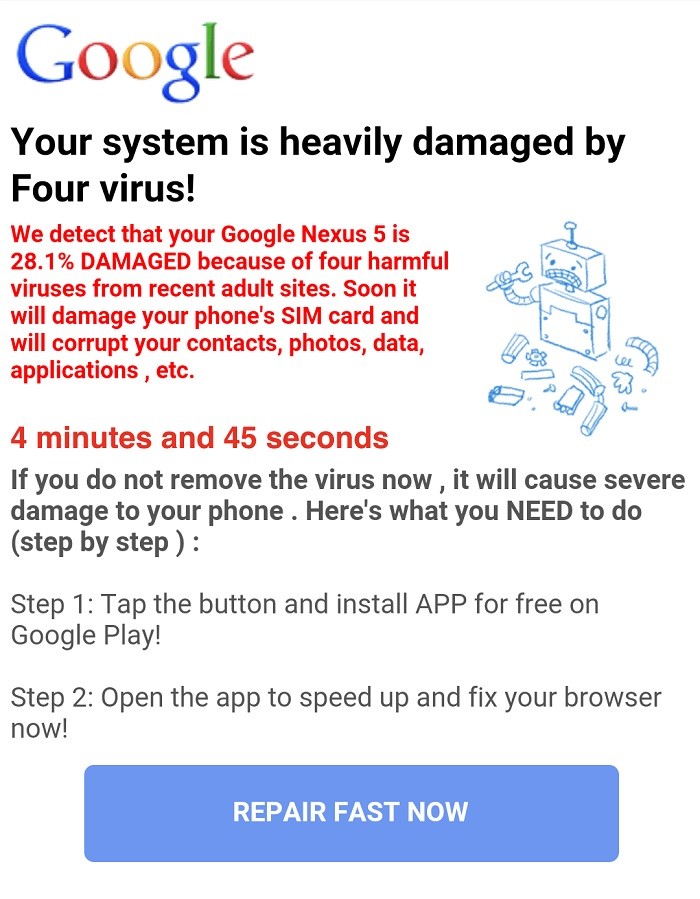So beheben Sie YouTube-Videos, die auf Windows-Computern nicht abgespielt werden

YouTube ist eine Videoplattform, die Google gehört und von Google betrieben wird. Jeder kann ein kostenloses Konto erstellen und seine Videos auf diese Seite hochladen. Es ist derzeit eine der meistbesuchten Websites der Welt, da es eine große Auswahl an Videos enthält. Obwohl der Zugriff auf diese Website von einem Computer aus sehr einfach ist, können einige Probleme auftreten.
In diesem Artikel unserer Fehlerbehebungsserie werden wir uns ansehen, warum YouTube-Videos unter Windows nicht abgespielt werden.
Was sind die Ursachen dafür, dass YouTube-Videos nicht abgespielt werden?

- Der Browser ist nicht mit HTML 5 kompatibel.
- Browsererweiterungen von Drittanbietern.
- Veralteter Video- oder Grafikkartentreiber.
- Langsame Internetverbindung.
- beschädigte Daten im Cache.
Wie behebe ich YouTube-Videos, die nicht abgespielt werden?

Zurücksetzen der Verbindungseinstellungen
- Öffnen Sie die Systemsteuerung.
- Sehen Sie sich die großen Symbole an und klicken Sie auf Internetoptionen.
- Klicken Sie auf die Registerkarte Erweitert. Klicken Sie dann auf Erweiterte Einstellungen wiederherstellen und dann auf Zurücksetzen.
- Klicken Sie dann auf Übernehmen, um die Änderungen zu übernehmen.
Cache und Cookies löschen
- Öffnen Sie Google Chrome.
- Klicken Sie auf Mehr. Rufen Sie Erweiterte Tools auf und wählen Sie Browserdaten löschen.
- Stellen Sie sicher, dass Cookies und andere Websitedaten und Plug-ins sowie zwischengespeicherte Bilder und Dateien aktiviert sind.
- Elemente von Anfang an löschen, um alle Daten zu löschen.
- Klicken Sie auf Browserdaten löschen.
- Starten Sie Windows neu und spielen Sie das YouTube-Video erneut ab.
Aktualisieren Sie Ihren Browser
Wenn Ihr Browser veraltet ist, werden Videos möglicherweise nicht richtig wiedergegeben. Stellen Sie sicher, dass Ihr Browser auf dem neuesten Stand ist.





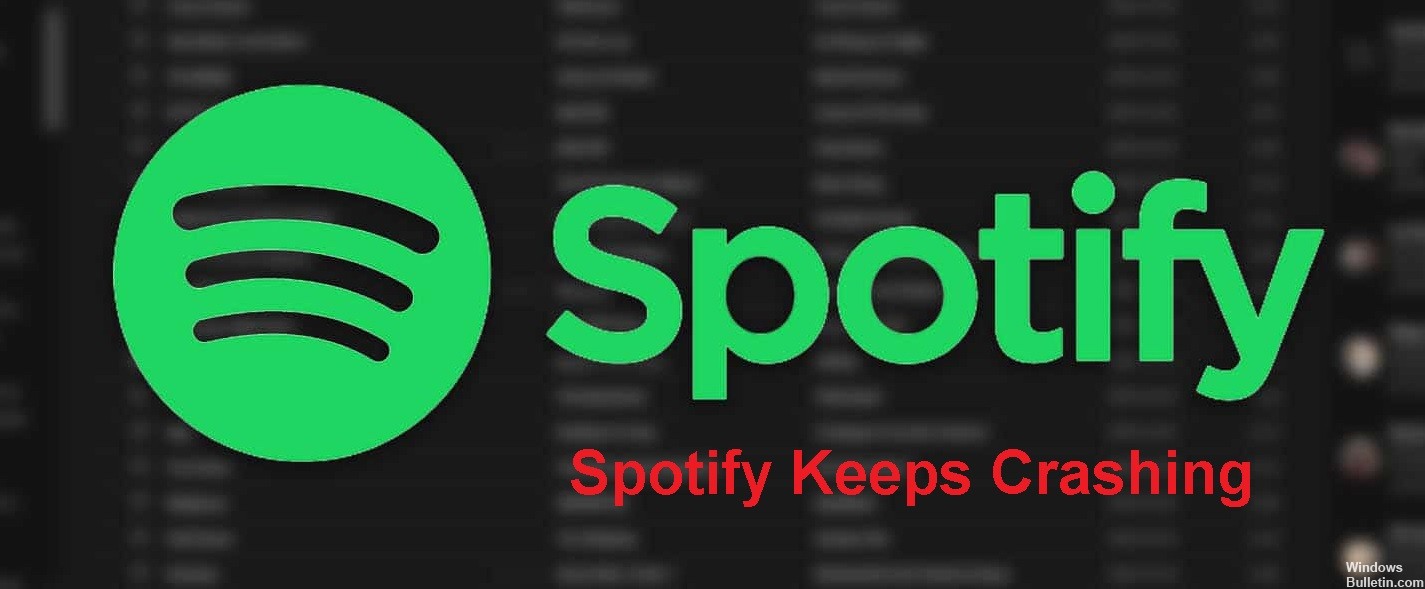

 = & 0 = &
= & 0 = &