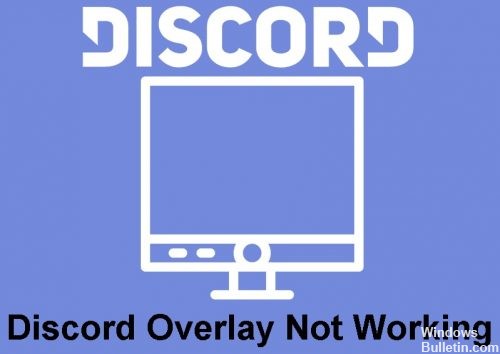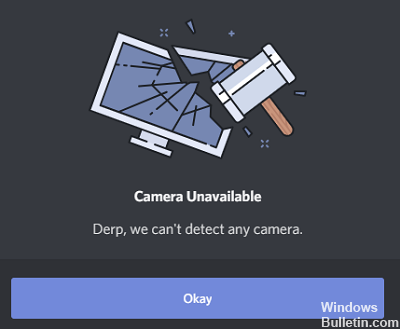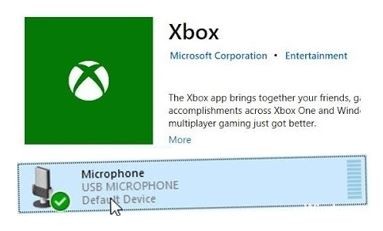So beheben Sie Twitch-Fehler beim Laden von Daten unter Windows 10
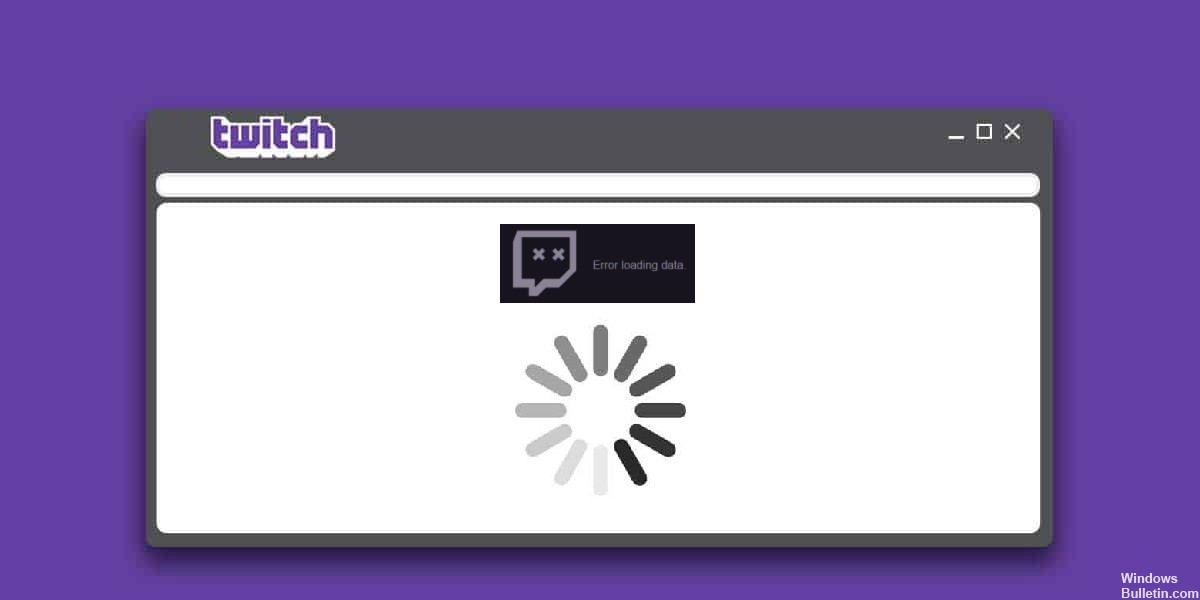
Sie teilen Ihr Spiel gerne mit Ihren Freunden. Bist du ein Fan von Animal Crossing oder Call of Duty? Möchten Sie für das Spielen bezahlt werden? Siehst du gerne zu, wie deine Abonnenten wachsen? Dies sind nur einige der Gründe, warum so viele Menschen auf Twitch sind und Sie nicht durch Ladefehler aufgehalten werden möchten, insbesondere durch „Datenladefehler“ auf Twitch.
Was verursacht Datenladefehler auf Twitch?
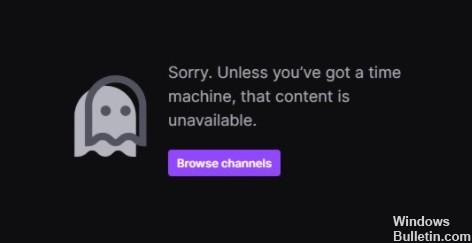
- Sie verwenden die Adblocker-Erweiterung.
- Du verwendest eine Beta-Version von Twitch.
- Die Internetverbindung ist langsam oder Ihr WLAN-Signalpegel ist niedrig.
- Twitch-Server sind aufgrund technischer Probleme, Wartungsarbeiten oder Server-Upgrades nicht verfügbar.
Wie behebe ich den Twitch-Ladefehler?
 = & 0 = &
= & 0 = &