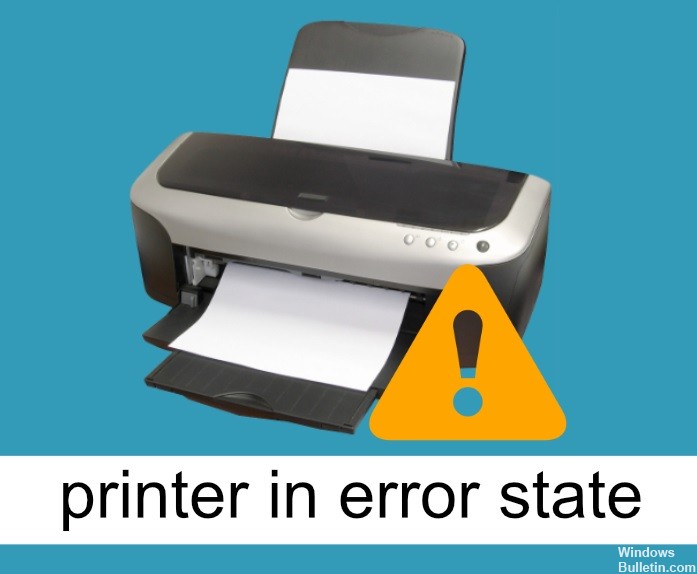So beheben Sie den Fehler 709 des Druckers „Vorgang konnte nicht abgeschlossen werden“ auf einem Windows-PC
Fehler 0x00000709 – Vorgang konnte nicht abgeschlossen werden ist einer der häufigsten Fehler, auf die Menschen stoßen, wenn sie versuchen, das Windows-Betriebssystem zu verwenden. Tatsächlich ist dies der häufigste Fehlercode, der in Microsoft Windows angezeigt wird. Es gibt jedoch viele Möglichkeiten, diesen Fehler zu beheben. Sie können die hier genannten Lösungen ausprobieren oder sich an den Windows-Support wenden.
Fehlerursachen 0x00000709
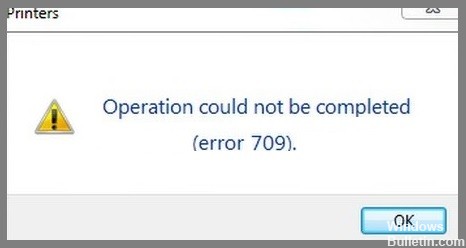
Beim Installieren eines Druckertreibers tritt Fehlercode 0x00000709 auf. Fehlercodes werden vom Windows-Betriebssystem verwendet, um die Ursache von Fehlern zu identifizieren. Diese Codes werden während des Druckvorgangs vom Betriebssystem zurückgegeben. Einige der häufigsten Ursachen für den Fehlercode 0x00000709 sind:


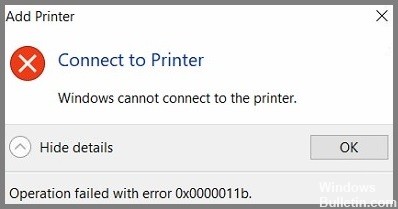


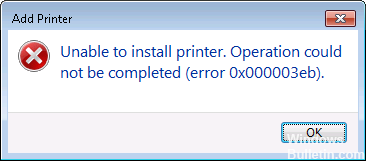




 = & 0 = &
= & 0 = &