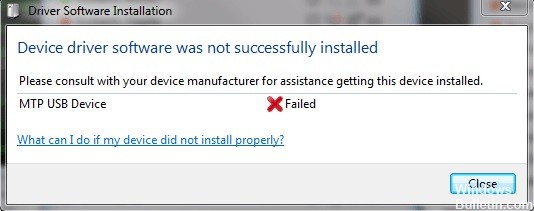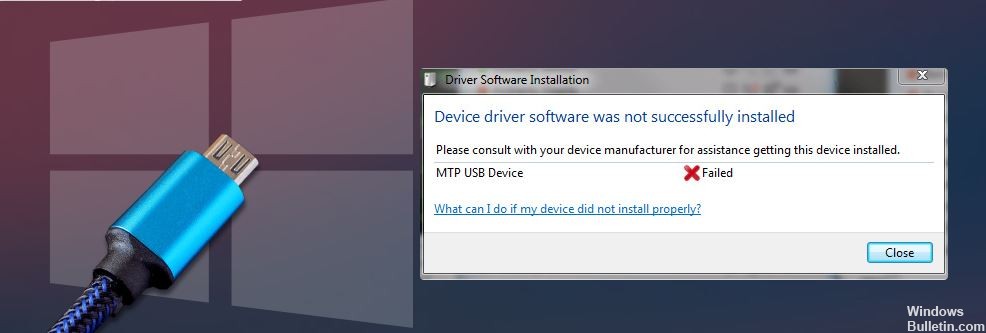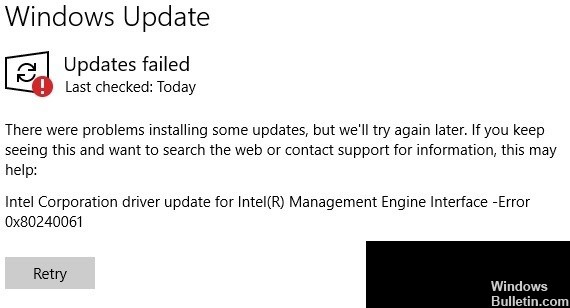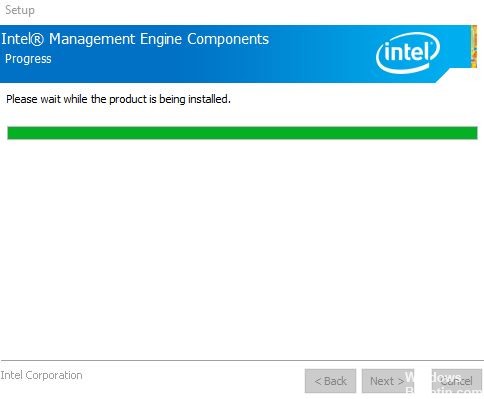So beheben Sie den CSR8510 A10-Treiberfehler – Treiber ist nicht verfügbar
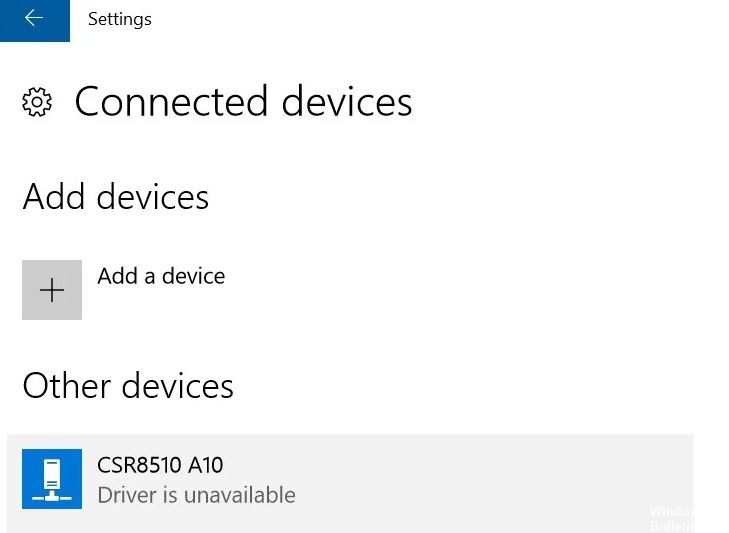
Wenn Sie einen Bluetooth 4.0-Dongle auf Ihrem Computer verwenden, ist möglicherweise der CSR8510 A10-Treiber installiert. Dies ist einer der vielseitigsten Treiber, da Ihr PC eine Verbindung zu verschiedenen Geräten wie Smartphones, Lautsprechern, Kopfhörern usw. herstellen kann. CSR8510 A10 wurde von Qualcomm Technologies International Ltd. entwickelt und wird direkt als USB-HID-Gerät registriert.
Viele Windows-Benutzer berichten, dass der Bluetooth-Dongle keine Verbindung zum PC herstellt. Wenn sie versuchen, dieses Problem zu untersuchen, stellen sie fest, dass der Geräte-Manager meldet, dass der Treiber CSR8510 A10 nicht verfügbar ist. Wenn Sie einer von ihnen sind, ist dieser Artikel für Sie, da wir uns alle möglichen Lösungen für diesen Fehler ansehen.