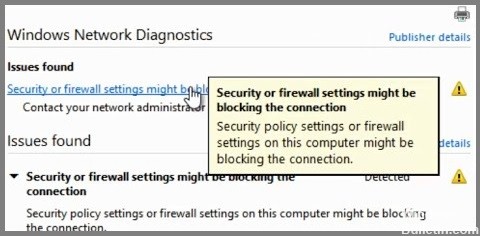Sie haben Spaß beim Surfen im Web, als plötzlich eine Fehlermeldung erscheint: „Kein Internet, sicher“. Es ist eine seltsame und kryptische Nachricht, aber es ist ziemlich klar, dass Ihre Internetverbindung nicht mehr funktioniert.
Webseiten lassen sich nicht öffnen und Sie können nichts herunterladen! Was ist los? Es ist eigentlich viel einfacher als Sie denken.
Was verursacht den Fehler „Keine sichere Internetverbindung“ beim Herstellen einer Verbindung mit einem Wi-Fi-Netzwerk?

- Ein Problem, mit dem viele Windows 10-Benutzer konfrontiert sind, ist das keine Internetverbindung möglich nach dem Herunterladen und Installieren neuer Betriebssystem-Updates.
- Möglicherweise sehen Sie auf dem Bildschirm eine Fehlermeldung, die besagt, dass kein Internet vorhanden ist, was normalerweise auf eine falsch konfigurierte IP-Adresse zurückzuführen ist.
- Ein Schuldiger könnte sein, dass kürzlich installierte Windows-Updates die Konfigurationseinstellungen geändert haben. Daher haben wir im Folgenden einige Methoden aufgelistet, die Ihnen bei der Lösung dieses Problems helfen können.
Wie repariere ich den Fehler „Keine sichere Internetverbindung“ beim Herstellen einer Verbindung mit einem Wi-Fi-Netzwerk?

Richten Sie einen neuen DNS-Server ein
- Öffnen Sie den Einstellungsbildschirm, indem Sie in der Taskleiste auf das Symbol für die Wi-Fi-Verbindung klicken und dann auf Netzwerk- und Interneteinstellungen klicken.
- Klicken Sie hier auf Adaptereinstellungen ändern, klicken Sie mit der rechten Maustaste auf die entsprechende Verbindung, und klicken Sie dann auf Eigenschaften.
- Wählen Sie Internetprotokoll Version 4 (TCP/IPv4) > Eigenschaften aus.
- Aktivieren Sie die Option Folgende DNS-Serveradressen verwenden und geben Sie diese ein:
Bevorzugter DNS-Server: 9.9.9.9.9
Alternativer DNS-Server: 1.1.1.1.1.
- Klicken Sie auf OK.
Beginnen Sie mit der Fehlerbehebung in Ihrem Netzwerk
Windows 10 verfügt über mehrere Troubleshooter – Sätze von Softwaretools, die automatisch nach Fehlern suchen und Reparaturen durchführen (oder vorschlagen). mehr dazu