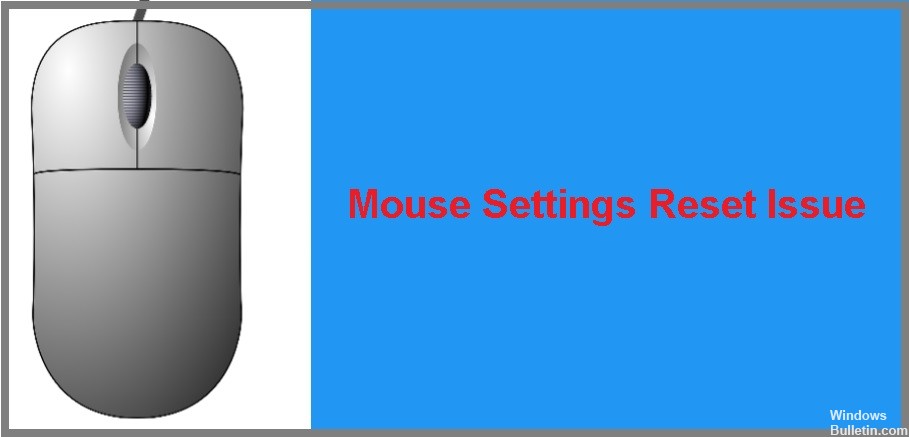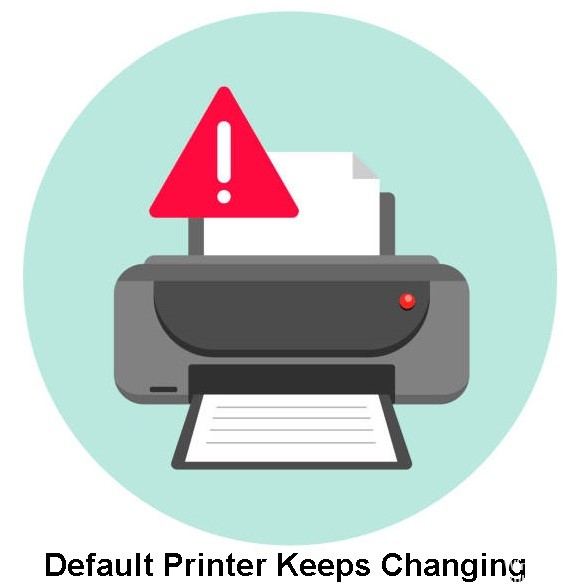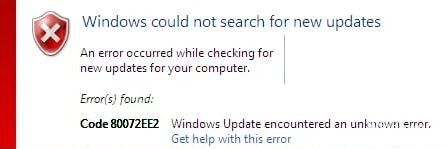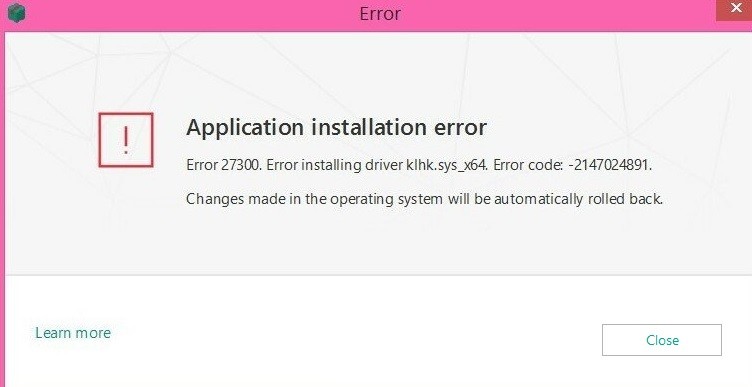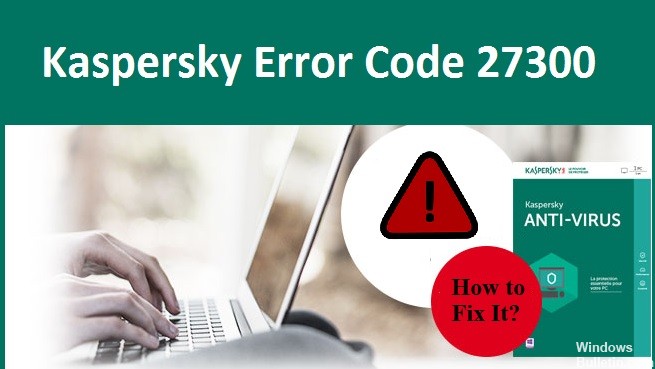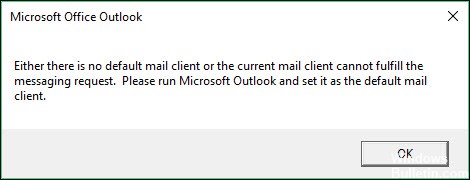So reparieren Sie die 0x80072f8f-Fehlermeldung auf Windows-Computern
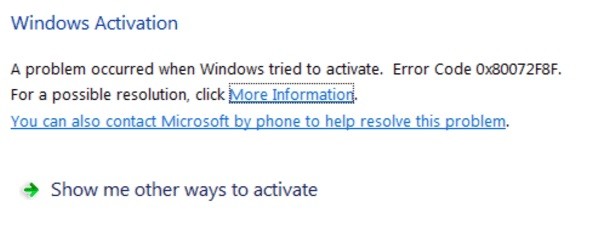
Der Windows-Aktivierungsfehlercode 0x80072F8F kann auftreten, wenn Sie versuchen, Windows 7 oder Windows Vista zu aktivieren. Laut Microsoft tritt der Fehler 0x80072F8F aufgrund eines Sicherheitsfehlers auf, wenn Sie versuchen, Ihre Kopie von Windows zu aktivieren.
Was verursacht den Fehler 0x80072f8f auf einem Windows-PC?

In den meisten Fällen ist der Fehler auf einen Fehler in den Datums- und Uhrzeiteinstellungen Ihres Systems zurückzuführen. Es kann jedoch andere Gründe geben, die Sie am Aktualisieren oder Aktivieren hindern, z. B. die Windows-Firewall, ein Fehler in Ihren DLL-Dateien, ein falscher Proxyserver oder beschädigte Dateien.