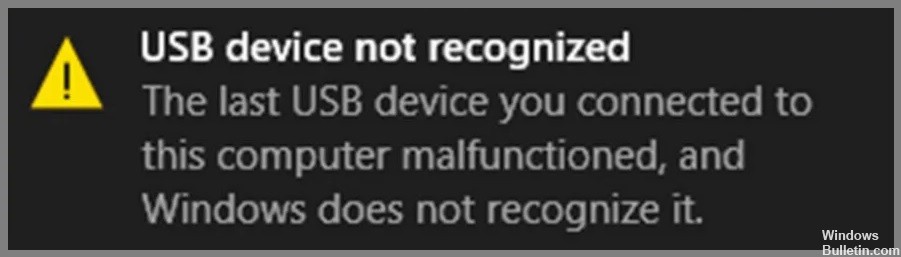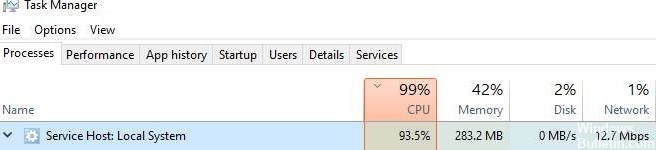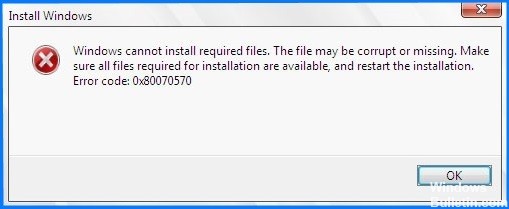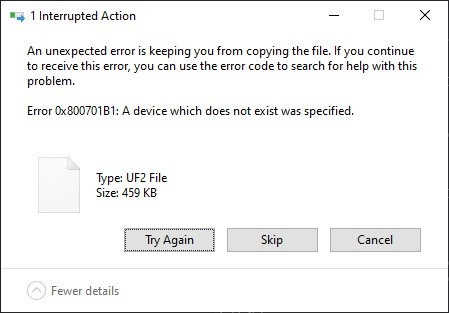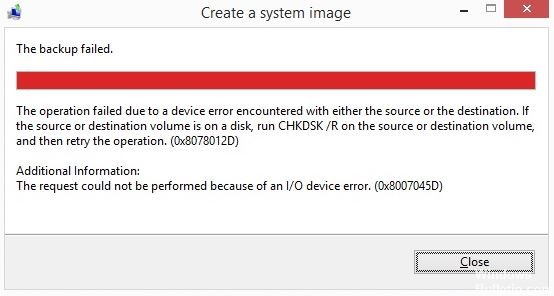So lösen Sie den Ntfs-Dateisystem-BSOD auf einem Windows 10-PC
Der Blue Screen Of Death (BSOD) oder NTFS_FILE SYSTEM ERROR ist einer der häufigsten Fehler, auf die Menschen beim Ausführen von Windows 10 stoßen. Dieser Fehler kann aufgrund von Malware, Hardwarefehlern, Treiberproblemen, unsachgemäßer Softwareinstallation usw. auftreten In einigen Fällen reagiert das System vollständig nicht mehr. Obwohl es mehrere Möglichkeiten gibt, das Problem zu beheben, empfehlen wir, unsere Schritt-für-Schritt-Anleitung zur Behebung dieses Fehlers zu lesen.
Was verursacht Ntfs File System BSOD
Zu verstehen, warum es passiert ist, ist der erste Schritt. Ein BSOD ist ein Hinweis darauf, dass ein Problem mit Ihrem Computer vorliegt. Es könnte schwerwiegend genug sein, dass Windows heruntergefahren wird, um weiteren Schaden zu verhindern.