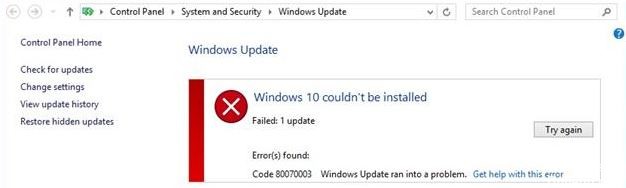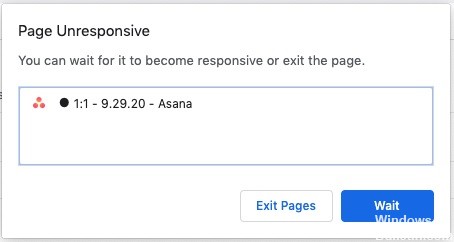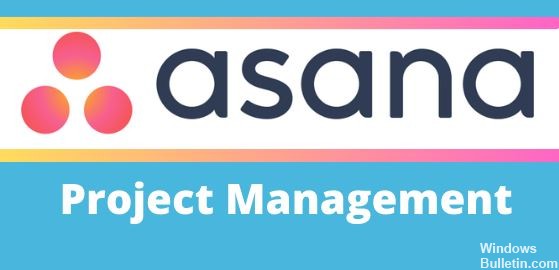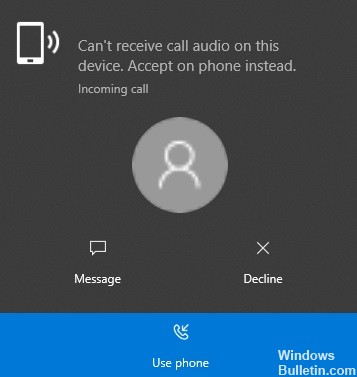So reparieren Sie den MS Office 365-Fehlercode caa50021
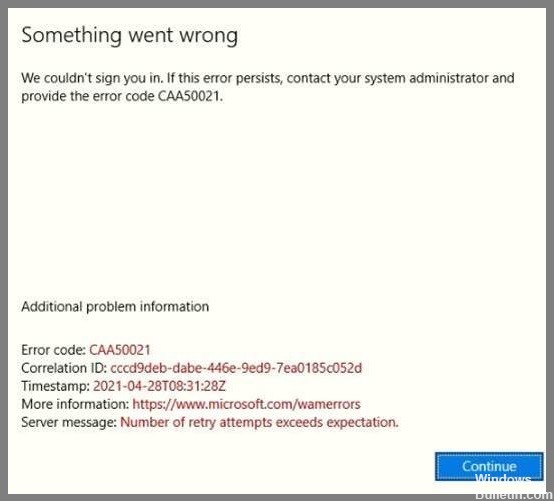
Microsoft Teams ist eine dieser Apps, die jeder gerne hasst. Es gibt viele Gründe, warum Menschen es nicht mögen. Einige sagen, dass es nicht gut genug funktioniert, während andere sich darüber beschweren, wie langsam es ist. Aber was wissen wir wirklich darüber? Wir haben uns umgehört und einige interessante Dinge über die App herausgefunden. Hier sind 3 Dinge, die wir über Microsoft Teams gelernt haben.
Sie können sowohl Skype for Business als auch Microsoft Teams in einem Unternehmen verwenden
Wenn Sie nach etwas suchen, das sowohl mit Skype for Business als auch mit Office 365 funktioniert, ist Microsoft Teams möglicherweise eine gute Option für Sie. Obwohl es nicht zu viele Funktionen gibt, die sich zwischen den beiden Produkten kreuzen, bietet Microsoft Teams viele Funktionen. Sie können es beispielsweise verwenden, um mit Kollegen zusammenzuarbeiten, Besprechungen abzuhalten und sogar Webinare zu veranstalten.