So beheben Sie das Problem „Microsoft Store funktioniert nicht“ in Windows 11 OS

Die Microsoft Store-App in Windows 11 bietet eine praktische und sichere Umgebung zum Herunterladen und Installieren von Apps, Spielen und Filmen. Auch wenn die App häufig aktualisiert wird, um die Benutzerfreundlichkeit zu verbessern, kann es immer noch zu Problemen beim Öffnen der App, Einfrieren, Installieren von Updates oder Herunterladen von Apps, Fehlermeldungen usw. kommen.
In diesem Handbuch erfahren Sie, wie Sie den Microsoft Store-Absturz in Windows 11 beheben können.
Was ist die Ursache dafür, dass der Microsoft Store unter Windows 11 nicht funktioniert?

- Die neue Version des Stores ist nicht installiert: Denken Sie daran, dass Microsoft sich entschieden hat, den Store in Windows 11 neu zu gestalten. Möglicherweise können Sie die Microsoft Store-Oberfläche nicht öffnen, da die neue Version nicht in Ihrer Windows 11-Installation enthalten ist.
- Microsoft Store-Aktualisierungsfehler: Es stellt sich heraus, dass es ein seltsames Problem gibt, wenn Sie von einer früheren Windows-Version auf Windows 11 aktualisieren und auf das Store-Symbol klicken, aber nichts passiert.
- Schäden an der zugrunde liegenden Systemdatei: In ernsteren Fällen kann dieses Problem auf eine beschädigte Systemdatei zurückzuführen sein.
Wie behebe ich die Tatsache, dass der Microsoft Store unter Windows 11 nicht funktioniert?
 = & 0 = &
= & 0 = &





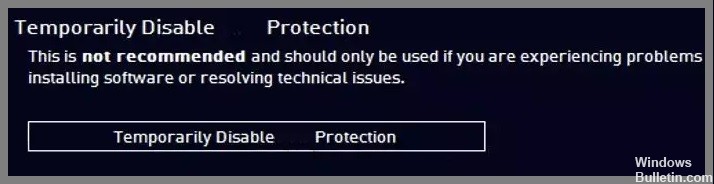








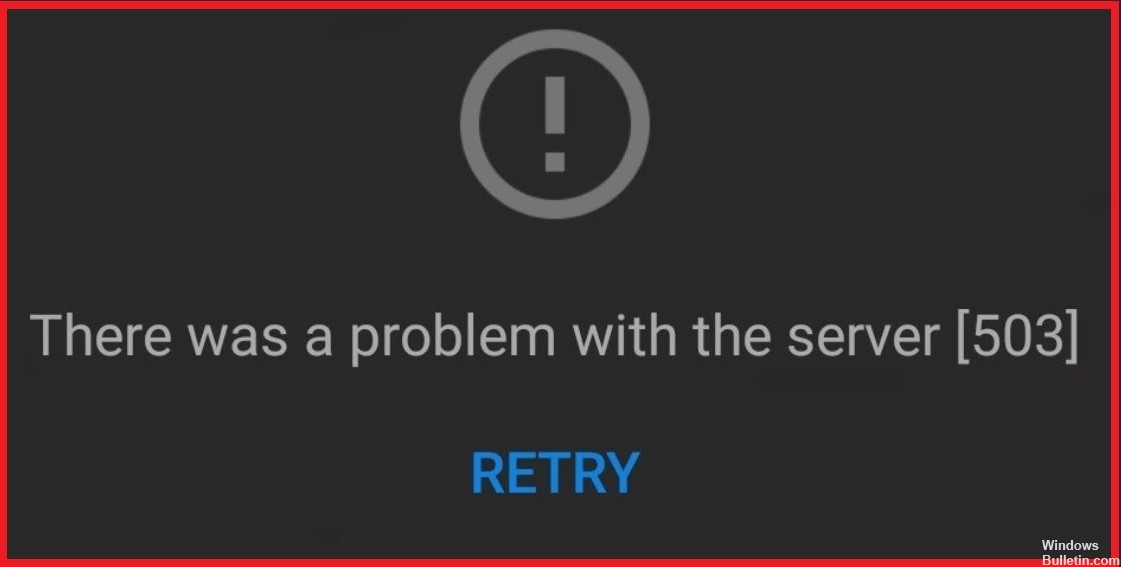
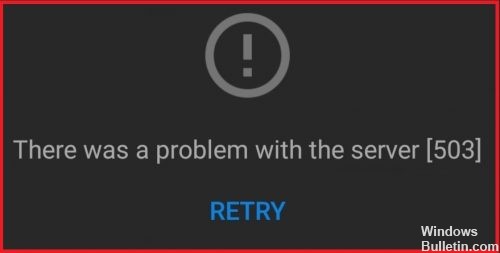
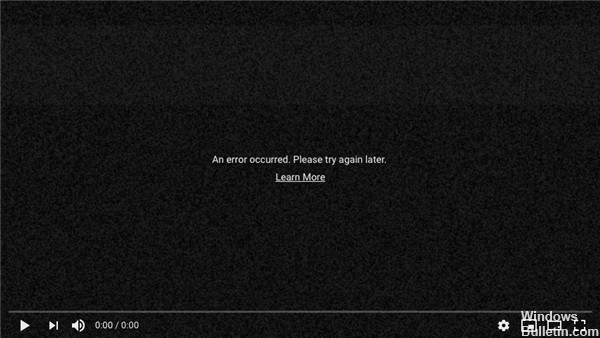
 = & 0 = &
= & 0 = &