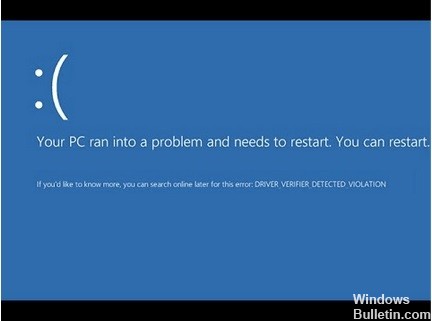So beheben Sie den Dxgkrnl.Sys-Fehler auf einem Windows-PC
In diesem Artikel wird erläutert, wie Sie den BSOD-Fehler Dxgkrnl.sys in Windows 10 beheben. Wenn dieses Problem bei Ihnen auftritt, könnte dies bedeuten, dass mit dem Laufwerk Ihres Computers etwas nicht stimmt. In den meisten Fällen tritt dieser Fehler auf, weil die Systemdatei Dxgkrnls.sys beschädigt oder beschädigt ist. Sie können ein Datenträgerbereinigungstool eines Drittanbieters verwenden, um beschädigte Dateien zu scannen und zu reparieren.
Sie erhalten möglicherweise den dxgkrn.sys-Kerneltreiber BSOD (Blue Screen Of Death), wenn Sie spielen oder Videodateien ansehen. Was ist die Ursache für den BSOD des Windows 10 dxgkrnl.sys-Kerneltreibers? Wie kann das Problem behoben werden? Wenn Sie Probleme mit dem dxgkrn.sys-Kerneltreiber BSOD (Blue Screen Of Death) haben, können Sie in diesem Artikel mehr über die Ursache und mögliche Lösungen erfahren.