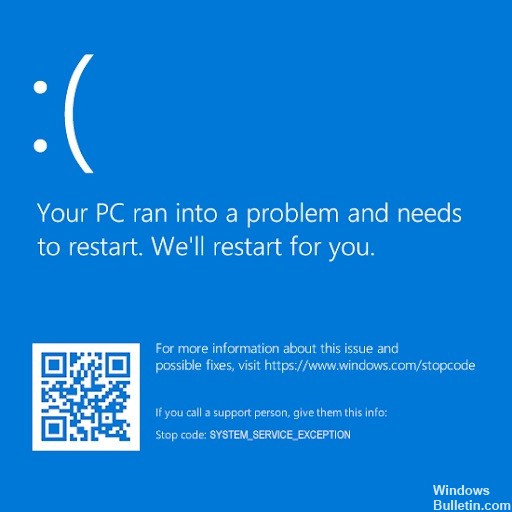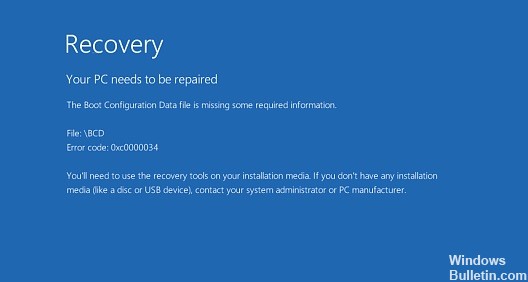Fehlerbehebung bei VIDEO_TDR_FAILURE (ATIKMPAG.SYS) auf einem Windows-PC
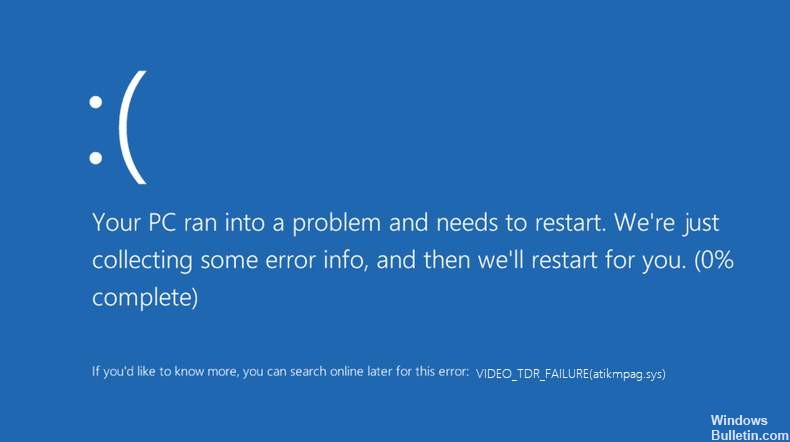
Der Blue Screen of Death (auch bekannt als Blue Screen of Death oder BSOD) verursachte mehr Probleme, als wir jemals zählen konnten. Ein solcher Bluescreen-Fehler ist VIDEO_TDR_FAILURE (ATIKMPAG.SYS).
Dieser Fehler tritt auf, wenn Sie versuchen, eine Videodatei abzuspielen, ein Spiel zu spielen oder irgendetwas anderes im Zusammenhang mit der Videoausgabe Ihres Computers zu tun.
Anstatt normal zu arbeiten, zeigt Ihr Computer einen blauen Bildschirm mit einer Fehlermeldung wie „VIDEO_TDR_FAILURE (atikmpag.sys)“. Es startet dann neu, aber das Problem löst sich nicht von selbst. Je nach Marke Ihrer Grafikkarte kann der Fehler einen anderen Namen haben.




 = & 0 = &
= & 0 = &