So beheben Sie Hulu Keeps Buffering-Probleme
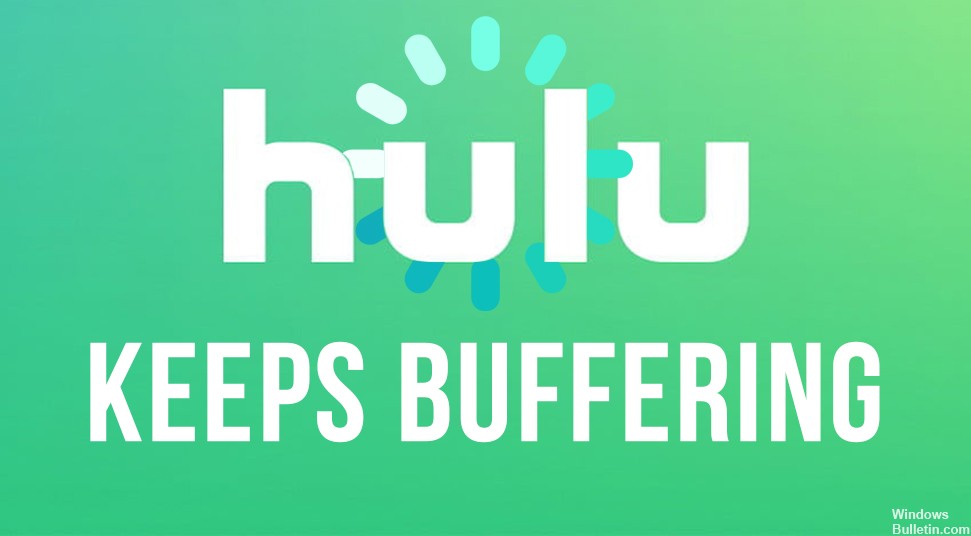
Hulu-Shows oder -Filme, die ständig puffern, einfrieren, überspringen oder eine schlechte Videoqualität haben, können ziemlich schmerzhaft anzusehen sein – noch schlimmer, wenn Werbung bereits Ihren Stream verstopft. Hulu-Pufferprobleme sind auf vielen Geräten sehr häufig.
In diesem Artikel listen wir einige Schritte zur Fehlerbehebung auf, die Sie unternehmen können, um das Puffern, Stottern oder Einfrieren von Hulu auf Ihrem Gerät zu beheben.
Was bewirkt, dass Hulu weiter puffert?
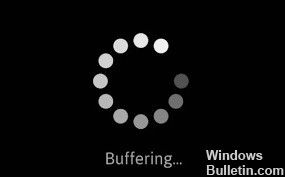
- Langsame oder instabile Internetverbindung.
- Beschädigte Hulu-Caches oder Webbrowser-Caches.
- Veraltete Hulu-App oder veraltetes Gerätesystem.
- Falsche Netzwerkeinstellungen blockieren Hulu-Streaming.
Wie behebe ich die Hulu Keeps-Puffersituation?

Löschen Sie den Cache in Ihrem Browser
- Öffnen Sie Ihren Browser und klicken Sie oben rechts auf „Einstellungen“.
- Wählen Sie dann „Einstellungen/Einstellungen“ aus dem Dropdown-Menü.
- Klicken Sie auf „Datenschutz und Einstellungen“.
- Hier finden Sie Cookies und Daten, klicken Sie dann auf „Daten löschen“.
Leeren Sie den Cache der App
- Gehen Sie zu „Einstellungen“ und wählen Sie „App/Anwendungen“.
- Suchen Sie die Hulu-App und öffnen Sie sie.
- Tippen Sie dann auf „Cache leeren“ oder „Daten löschen“.
Installieren Sie die Hulu-App neu
Wenn keine der oben genannten Methoden funktioniert hat, installieren Sie die Hulu-App erneut auf Ihrem Computer. Deinstallieren Sie zunächst die App, löschen Sie die Daten und Spuren und installieren Sie sie dann erneut aus dem Microsoft Store.













