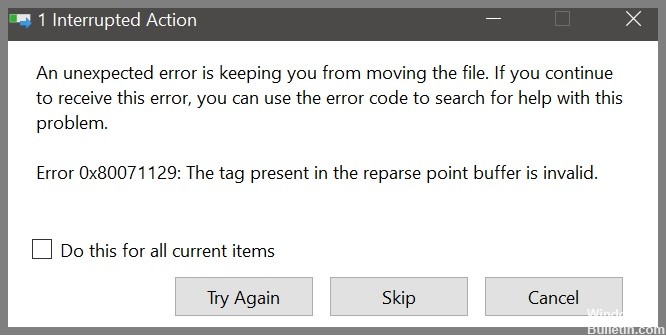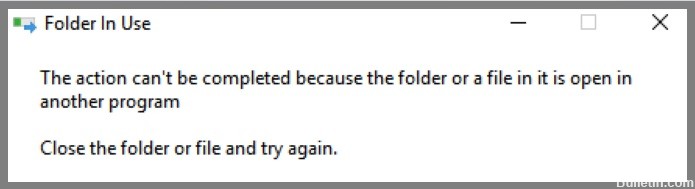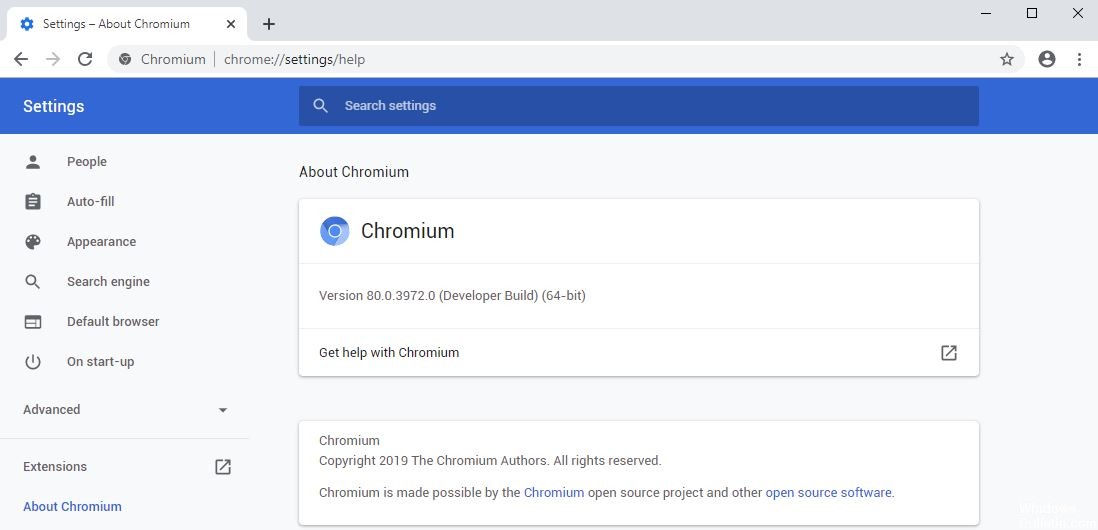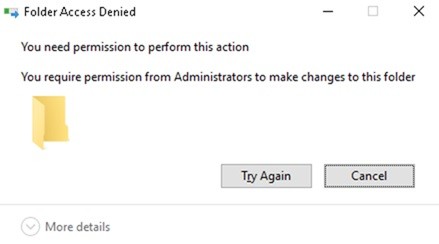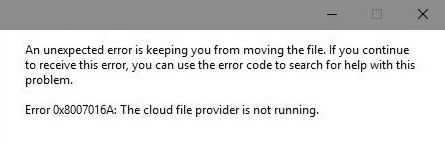So beseitigen Sie den Windows-Fehler 0x80071129
Fehler 0x80071129 wird durch die Beschädigung einer Systemdatei verursacht. Dies geschieht, wenn es Probleme mit dem Betriebssystem gibt, wie z. B. eine Vireninfektion oder Malware. Dieser Fehlercode wird möglicherweise angezeigt, wenn Sie versuchen, eine beschädigte Datei zu öffnen, oder sogar, wenn Sie versuchen, ein Programm auszuführen, das eine bestimmte Datei erfordert. Wenn dieser Fehler auftritt, weist dies normalerweise darauf hin, dass mit einer Ihrer Dateien etwas nicht stimmt. Wenn Sie diesen Fehler beim Ausführen von Microsoft Office-Programmen erhalten, könnten Ihnen einige wichtige Informationen fehlen.