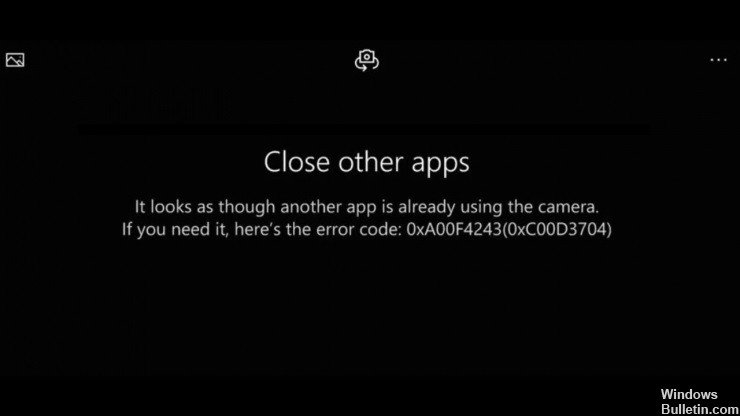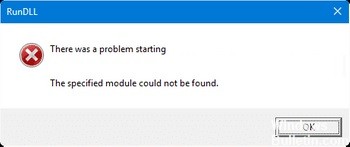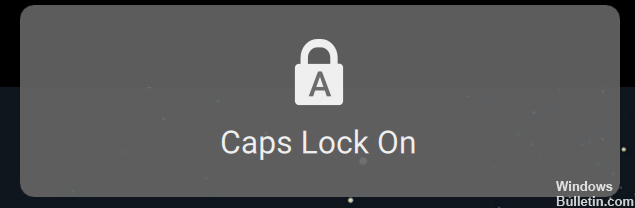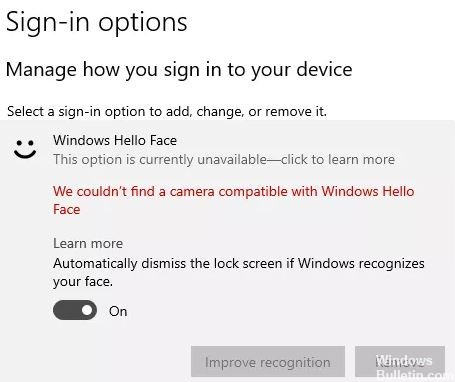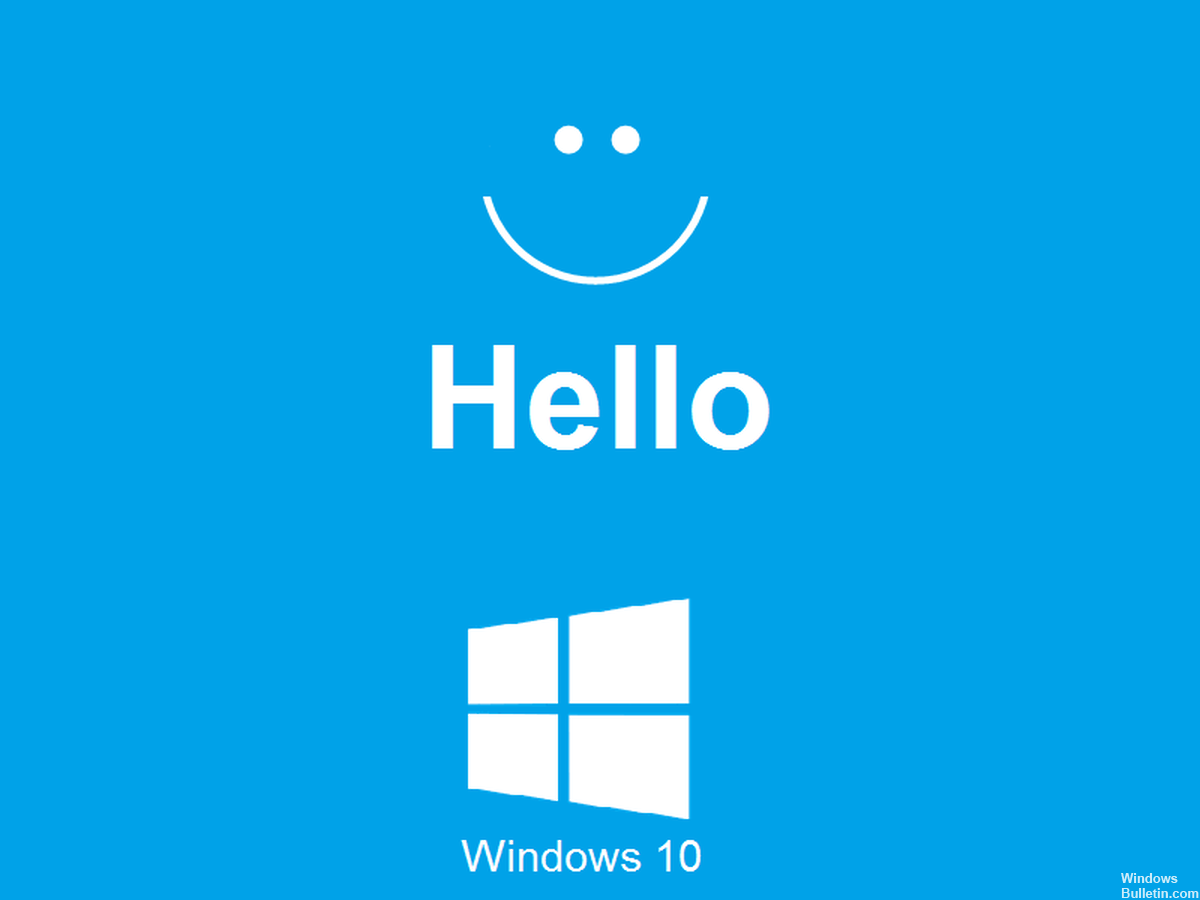Wenn sich Ihr Laptop nicht einschaltet oder nach dem Einschalten nicht startet, gibt es mehrere Möglichkeiten, das Problem zu lösen. Nachfolgend finden Sie Schritte zur Fehlerbehebung, damit Sie die Ursache Ihres Laptop lässt sich nicht einschalten. Für beste Ergebnisse empfehlen wir Ihnen, jeden dieser Schritte zu befolgen.
Warum lässt sich mein Laptop nicht einschalten?

Es gibt viele mögliche Gründe, warum sich Ihr Laptop nicht einschalten lässt. Es könnte ein Problem mit der Stromversorgung, dem Laptop-Bildschirm, dem Akku oder sogar einer defekten Komponente auf dem Motherboard sein.
Wie repariert man einen Laptop, der sich nicht einschalten lässt?

Führen Sie eine Systemwiederherstellung durch
- Rufen Sie das Fenster Erweiterte Optionen auf.
- Wählen Sie dann die Option Systemwiederherstellung im Fenster Erweiterte Optionen.
- Geben Sie dann Ihr Kontopasswort ein.
- Verwenden Sie den gespeicherten Wiederherstellungspunkt auf Ihrem Computer, um Windows 10 in den vorherigen normalen Zustand zurückzusetzen.
- Starten Sie Ihren Windows 10-Computer / Laptop neu und prüfen Sie, ob er sich richtig einschaltet.
Überprüfen Sie das Netzteil, das Laptop-Ladegerät und den Akku
- Sie können zuerst überprüfen, ob der Netzschalter eingeschaltet ist, ob Sie ein Verlängerungskabel verwenden und ob das Laptop-Ladegerät angeschlossen ist.
- Versuchen Sie, den Laptop vom Stromnetz zu trennen und wieder anzuschließen. Sie können den Laptop auch direkt an eine Steckdose anschließen, um ihn neu zu starten.
- Stellen Sie sicher, dass Sie das Laptop-Ladegerät an den richtigen Anschluss Ihres Computers anschließen.
- Ersetzen Sie ein anderes kompatibles, funktionierendes Laptop-Ladekabel und prüfen Sie, ob das Problem damit behoben ist.
- Sie können auch versuchen, den Akku aus dem Laptop zu entfernen und ihn direkt an eine Stromquelle anzuschließen.
- Wenn Ihr Windows 10-Computer normal booten kann, ist möglicherweise der Akku Ihres Laptops defekt. Sie können einen neuen Laptop-Akku ersetzen.
Überprüfen Sie den Monitor Ihres Laptops
Wenn Ihr Computer mit Strom versorgt wird, sich aber nicht einschalten lässt, überprüfen Sie zuerst Ihren Laptop-Monitor. Manchmal kann eine defekte USV die Ursache des Monitorproblems sein. Sie können die USV austauschen, um zu sehen, ob das Problem behoben werden kann. mehr dazu