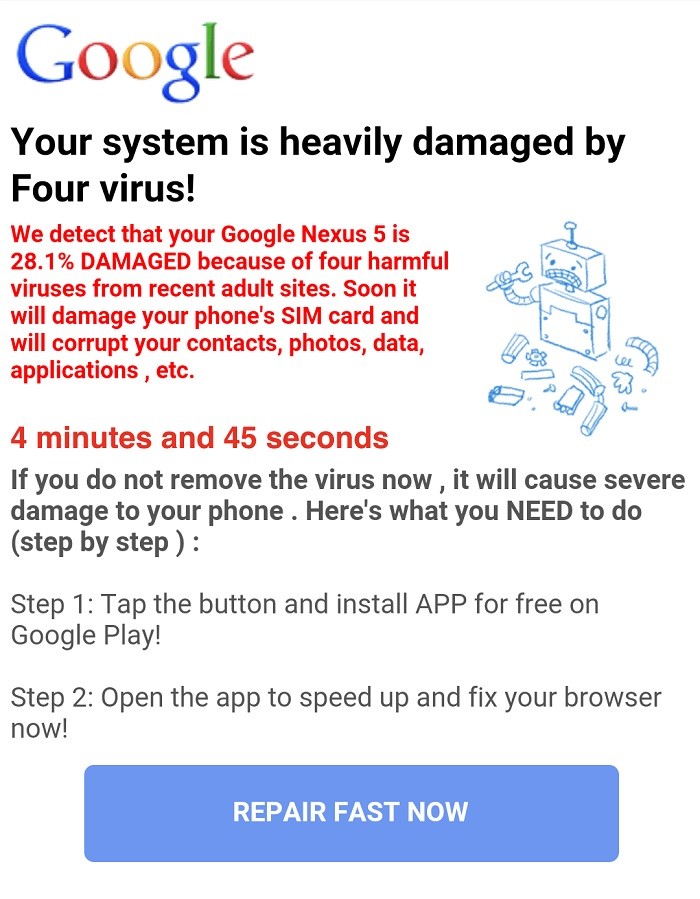So lösen Sie das Problem „Driver Overran Stack Buffer“ auf einem Windows-PC
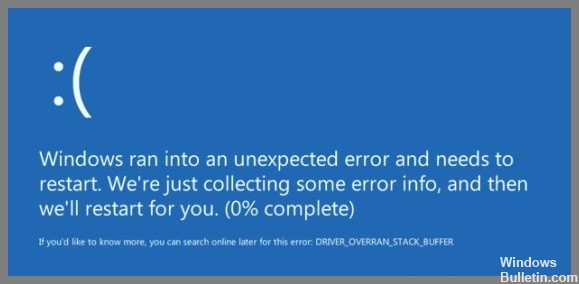
Manchmal kann ein Bluescreen-Fehler von Windows 10 mit der Fehlermeldung „DRIVER OVERRAN STACK BUFFER“ auftreten. Dieser Fehler tritt normalerweise zufällig oder nach der Installation des neuesten Windows-Updates oder beim Ausführen Ihrer Lieblingsspiele auf. Windows 10-Bluescreen-Fehler können durch viele Probleme verursacht werden, wie z. B. alte Treiber, beschädigte Systemdateien, Hardwarefehler, Softwarekonflikte von Drittanbietern und mehr.
Was auch immer der Grund ist, warum Ihr Windows 10-Computer plötzlich bekommt TREIBER ÜBERLÄUFT STACK-PUFFER Blue Screen Stop Error, wenden Sie die folgenden Lösungen an, um das Problem zu beseitigen.





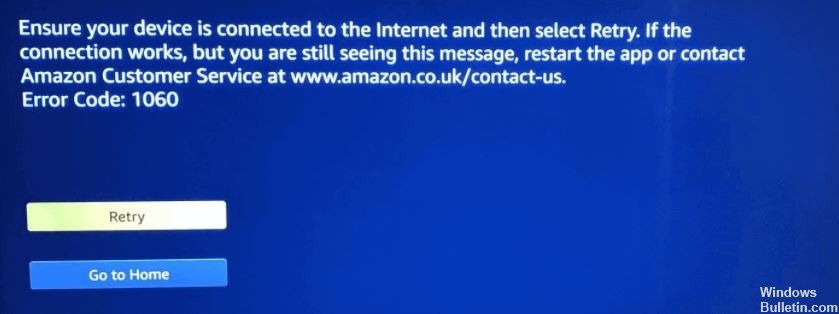
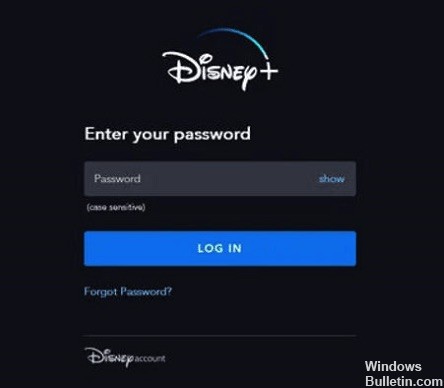
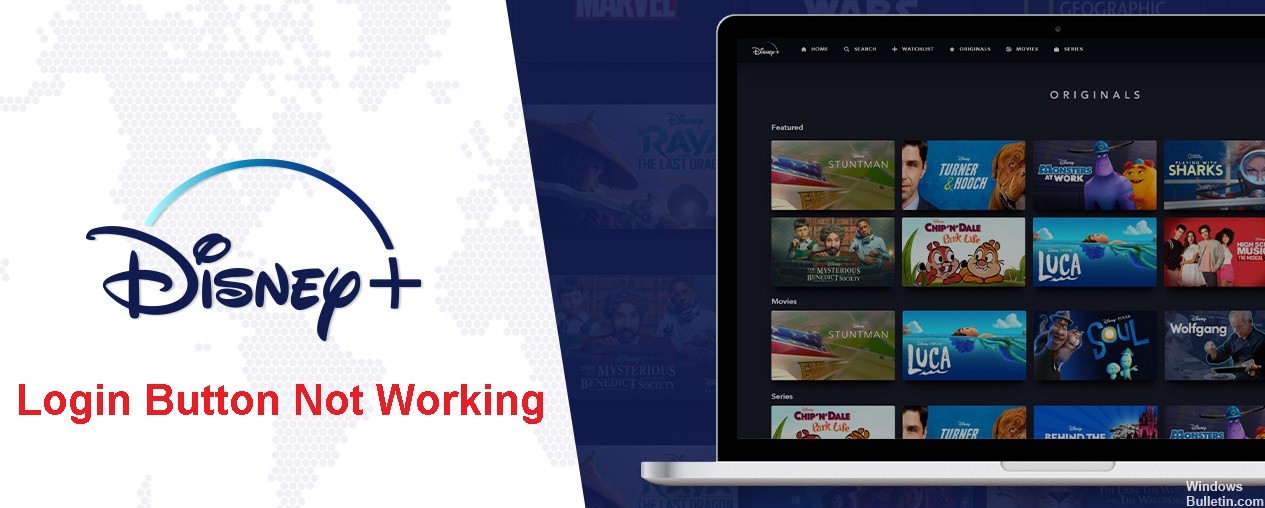
 = & 0 = &
= & 0 = &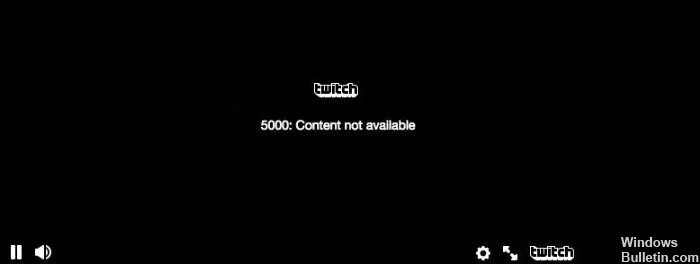
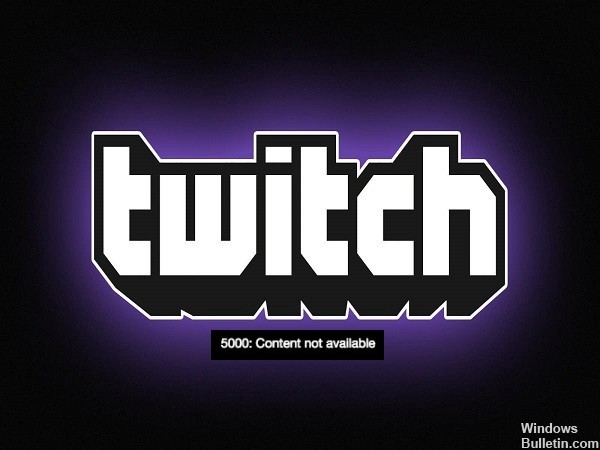
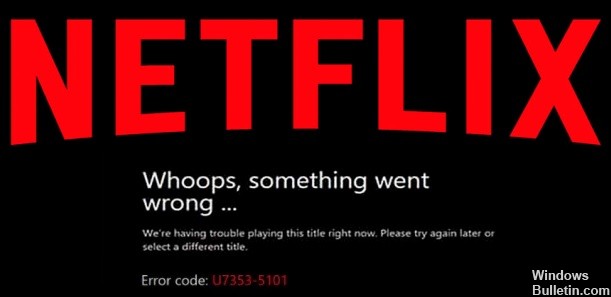

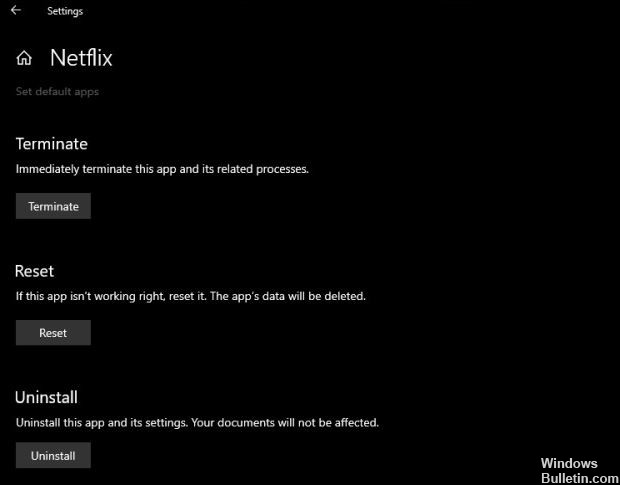
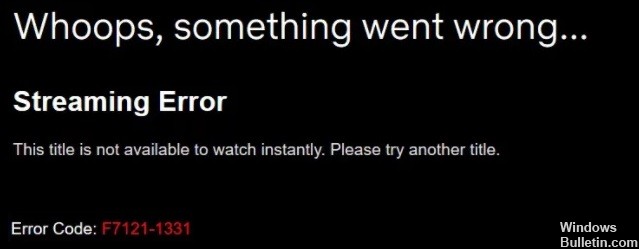

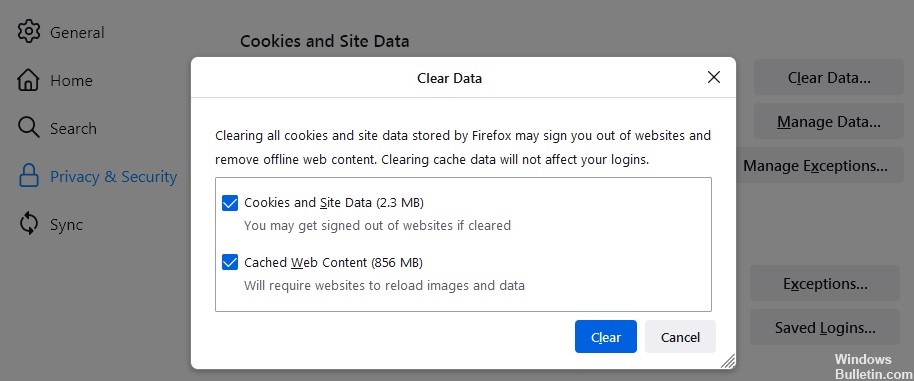 = & 0 = &
= & 0 = &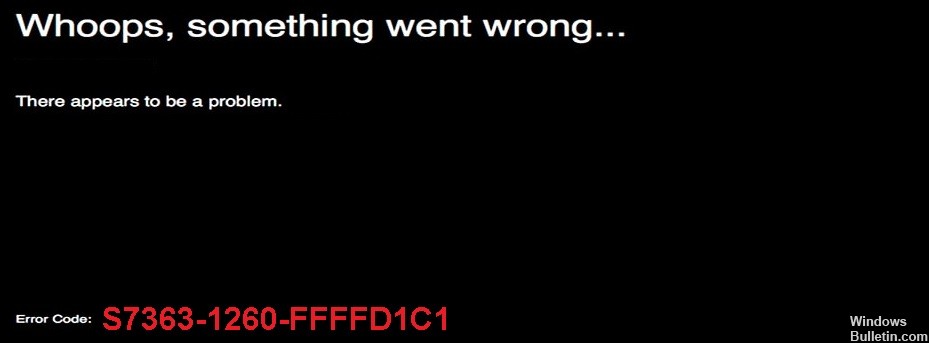

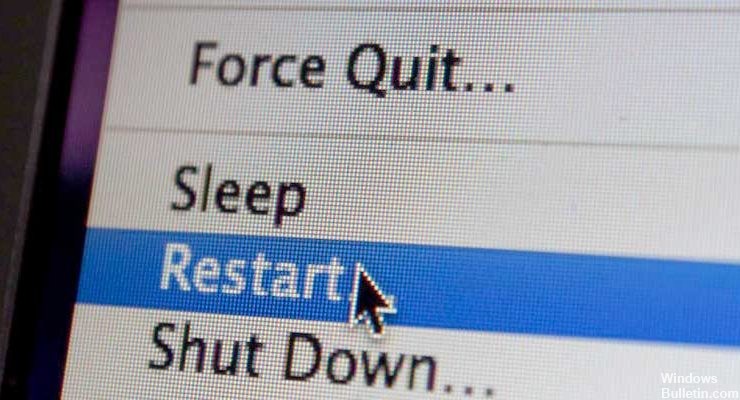
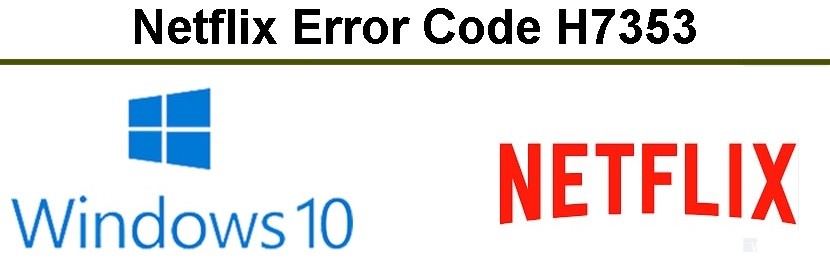
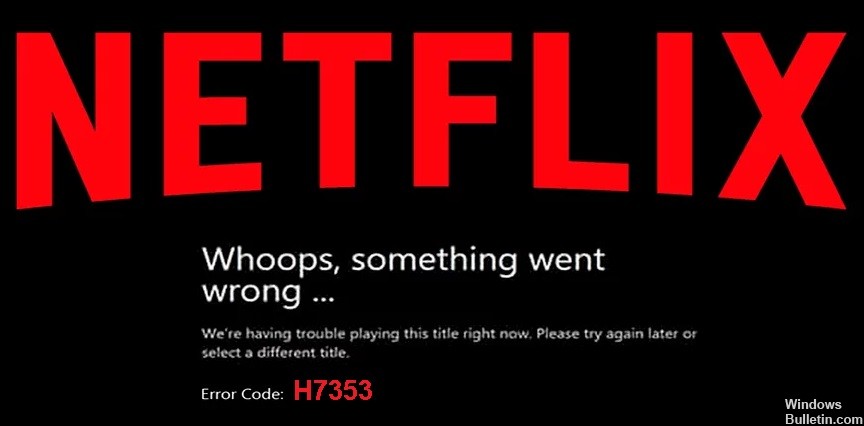
 = & 0 = &
= & 0 = &