So beheben Sie Probleme mit dem schwarzen Bildschirm von Youtube-Videos

Sie wollten sich YouTube-Videos ansehen. Sie haben auf ein YouTube-Video geklickt und der Videoplayer wurde angezeigt. Sie haben darauf gewartet, dass das Video geladen und abgespielt wird. Aber nach einer Weile bemerkten Sie, dass nichts auf dem Bildschirm angezeigt wurde. Der YouTube-Videoplayer war schwarz.
Dies ist eigentlich ein ziemlich häufiges Problem – viele YouTube-Benutzer stoßen auf dieses Problem mit dem schwarzen Bildschirm für YouTube-Videos. Manchmal sehen sie für eine Weile keine Bilder. Aber in vielen Fällen bleibt das Problem die ganze Zeit bestehen!
Sie können YouTube-Wiedergabeprobleme lösen, aber das Finden der genauen Ursache des schwarzen Bildschirms kann einige Zeit dauern. Wir erklären es weiter unten.


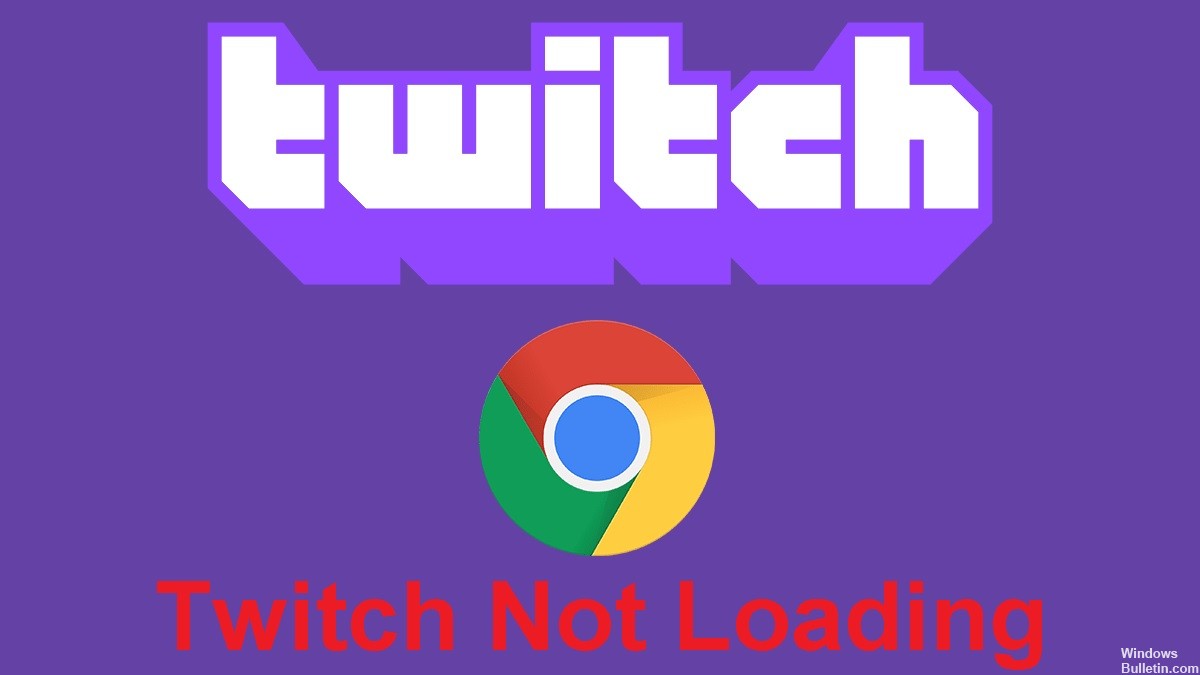
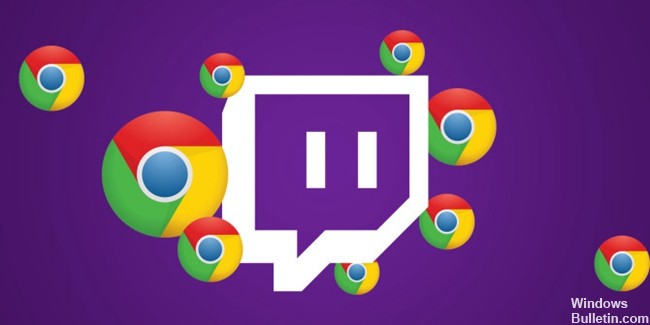
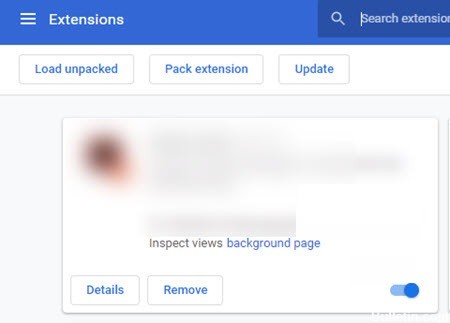


 = & 0 = &
= & 0 = &







