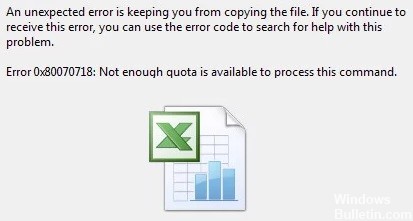So reparieren Sie eine hohe CPU- oder Festplattenauslastung durch Ntoskrnl.Exe auf einem Windows-Computer

Ntoskrnl.exe ist fester Bestandteil von Windows und unter anderem für die Speicher- und Prozessverwaltung zuständig. Manchmal kann ntoskrnl.exe eine hohe CPU- und Festplattenlast verursachen, und dieser Artikel soll Ihnen helfen, das Problem zu beheben.
Wenn ein Programm oder Prozess zu viele Festplatten- oder CPU-Ressourcen verbraucht, funktioniert es möglicherweise nicht richtig. Manchmal haben Windows-Benutzer Probleme mit dem Prozess ntoskrnl.exe, der zu viele Festplatten- oder CPU-Ressourcen verwendet.
Um das Problem mit dem Prozessor und der Festplattennutzung von ntoskrnl.exe zu lösen, lesen Sie bitte die folgenden Anweisungen für mögliche Lösungen.





 = & 0 = &
= & 0 = &