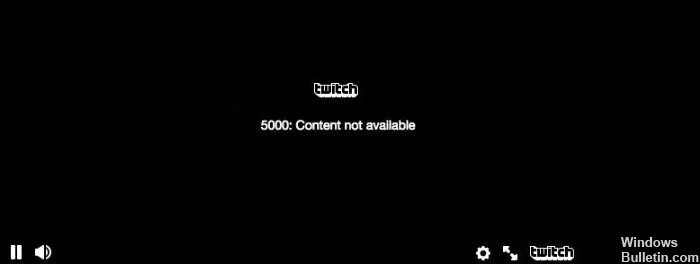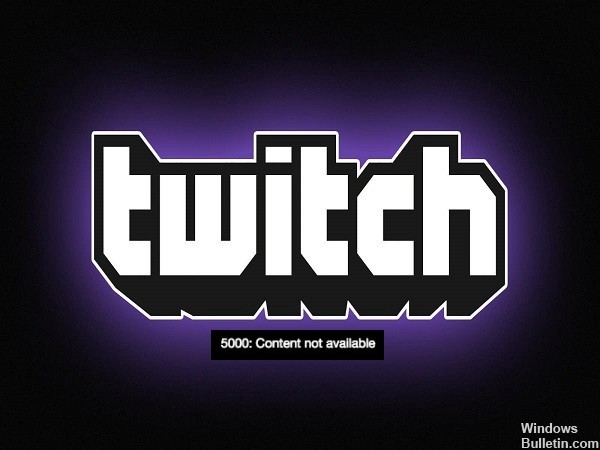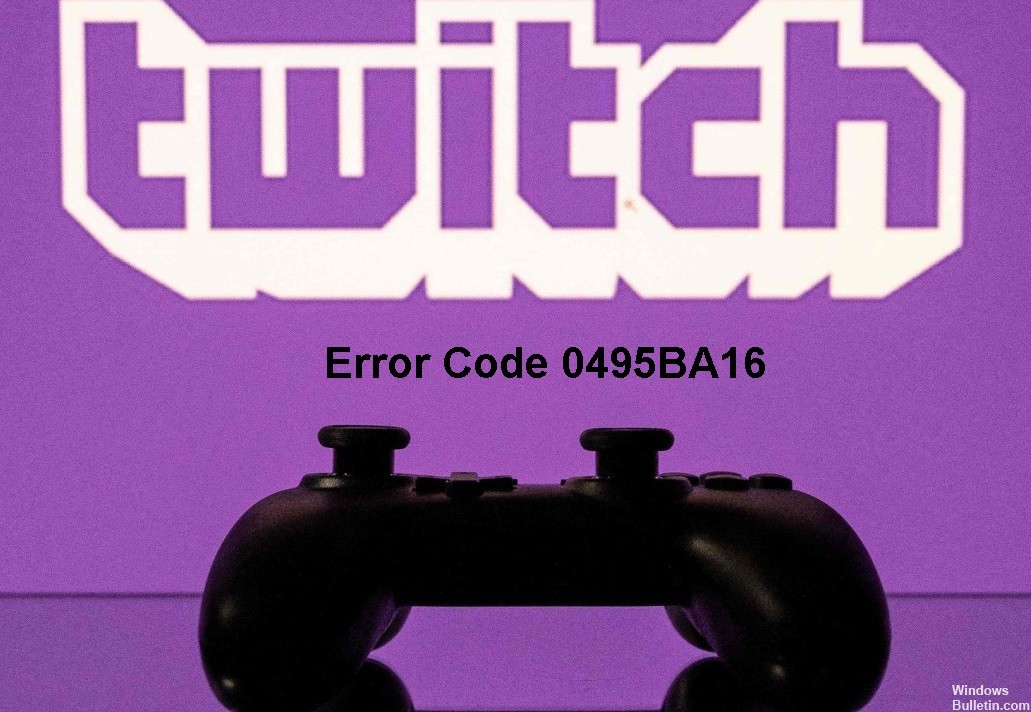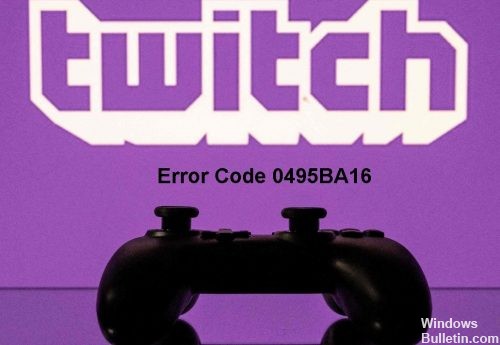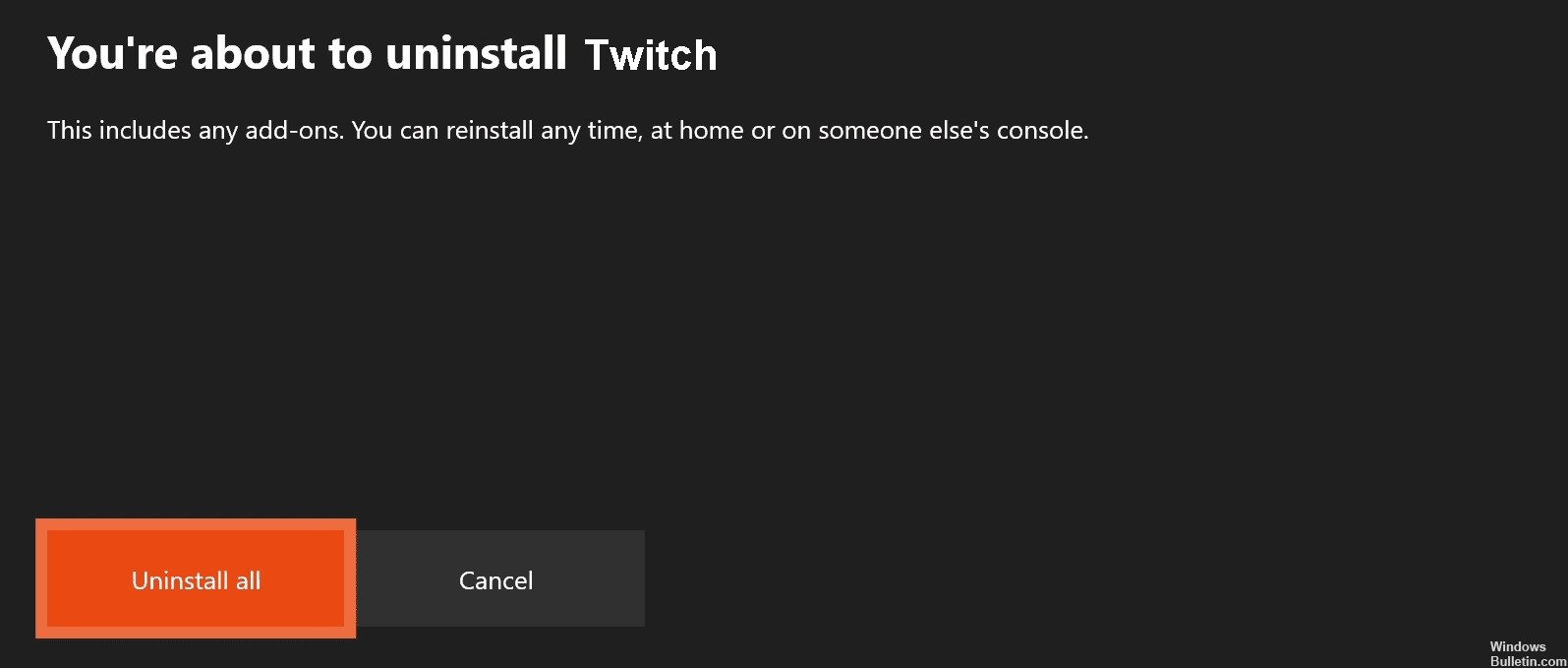In diesen Nachrichten werden wir darüber sprechen, wie der Fehlercode 2FF31423 auf Twitch auf Xbox One behoben werden kann. Viele Benutzer berichten, dass beim Streamen auf Twitch der Fehlercode 2FF31423 erscheint. Dieser Fehler tritt am häufigsten auf der Xbox-Konsole auf, wie von betroffenen Kunden gemeldet.
Wenn Sie einer von denen sind, die auf diesen Fehler stoßen, wird dieser Artikel Sie retten. Hier werden wir einige Korrekturen behandeln, die funktionieren und Ihnen helfen können, den Fehler auf Twitch zu beheben. Kommen wir zur Sache!
Was verursacht den Fehlercode 2FF31423 auf Twitch?

- Die Zwei-Faktor-Authentifizierung ist nicht aktiviert.
- Game-Streaming-Einstellungen sind deaktiviert.
- Der Twitch-Server ist ausgefallen.
Wie behebt man den Twitch-Fehlercode 2FF31423?
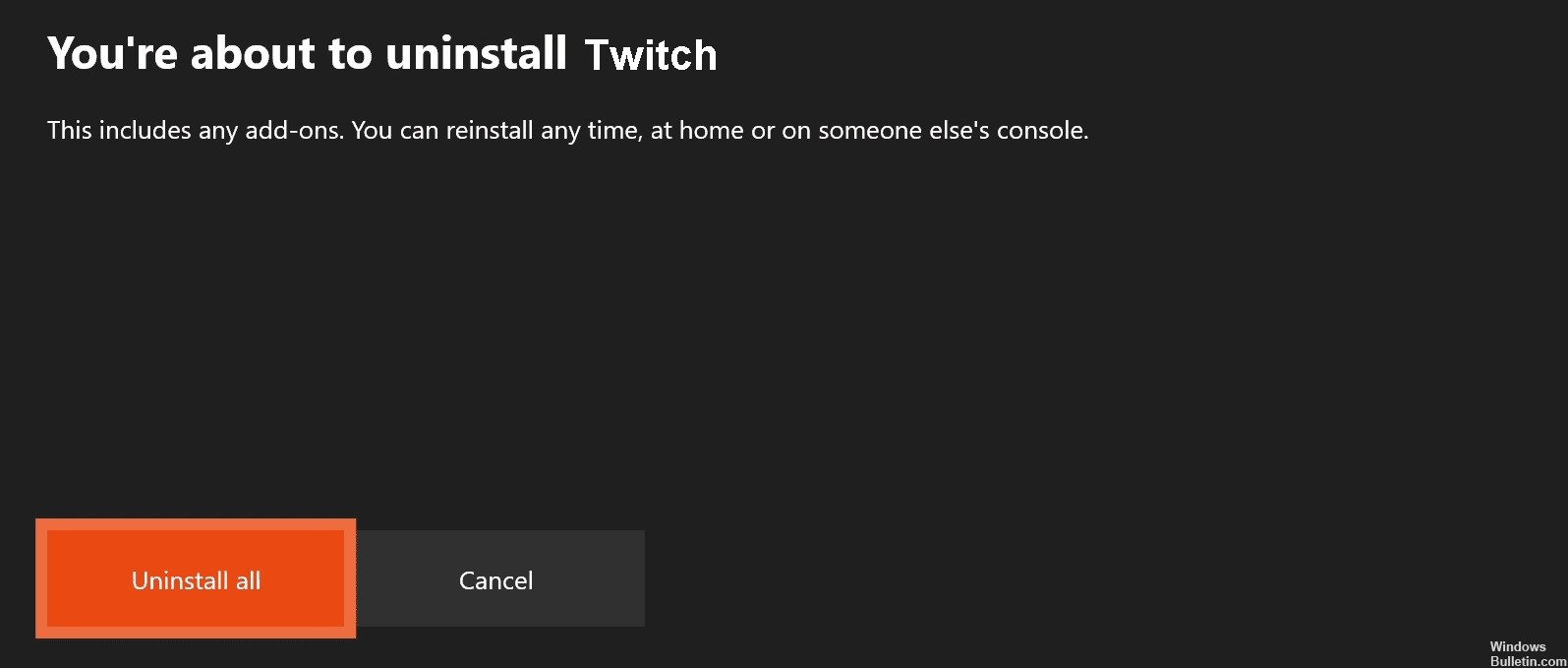
Deinstallieren Sie die Twitch-App und installieren Sie sie dann erneut
- Tippen Sie zunächst auf die Xbox-Schaltfläche auf Ihrem Xbox One-Controller, um das Guide-Menü zu öffnen.
- Tippen Sie dann in den Menüoptionen auf Spiele und Apps.
- Unter Spiele und Apps sehen Sie alle installierten Apps und Spiele; Wählen Sie dort einfach die Twitch-App aus.
- Wählen Sie dann die Twitch-App mit dem Controller aus.
- Tippen Sie dann im angezeigten Popup-Menü auf die Schaltfläche Deinstallieren.
- Sie werden dann aufgefordert, das Entfernen der Twitch-App zu bestätigen und alle damit verbundenen Daten zu löschen; Tun Sie dies, um die Twitch-Entfernung abzuschließen.
- Wenn das Entfernen von Twitch auf Xbox One abgeschlossen ist, starten Sie die Konsole neu.
- Installieren Sie abschließend die Twitch-App, indem Sie auf Ihrer Xbox One zum Store gehen.
Aktivieren Sie die Zwei-Faktor-Authentifizierung
- Klicken Sie in Ihrem Twitch-Konto auf das Kontosymbol in der oberen rechten Ecke.
- Wählen Sie im angezeigten Popup-Menü Einstellungen aus.
- Klicken Sie auf der Seite Einstellungen auf die Registerkarte Sicherheit und Datenschutz.
- Scrollen Sie dann nach unten zum Abschnitt Sicherheit.
- Dort finden Sie eine Option zum Einrichten der Zwei-Faktor-Authentifizierung; Klicken Sie einfach auf diese Schaltfläche.
- Befolgen Sie dann die Anweisungen, um die Einrichtung der Zwei-Faktor-Authentifizierung abzuschließen.
Streaming-Spiele in den Xbox-Einstellungen zulassen
- Klicken Sie im Standard-Dashboard der Xbox One-Konsole auf das Zahnradsymbol auf der rechten Seite des Fensters.
- Klicken Sie dann auf die Option Alle Einstellungen und gehen Sie zum Menü Internet-Datenschutz und -Sicherheit.
- Wählen Sie in diesem Menü die Option Xbox Live-Datenschutz und im nächsten Bildschirm die Standardeinstellung aus, die Sie ändern möchten.
- Klicken Sie dann darunter auf die Option Details anzeigen und konfigurieren.
- Auf dem nächsten Bildschirm müssen Sie die Option Erlaubt unter Sie können das Gameplay streamen auswählen.
- Starten Sie die Twitch-App neu und überprüfen Sie, ob der Fehler behoben wurde.
= & 0 = &