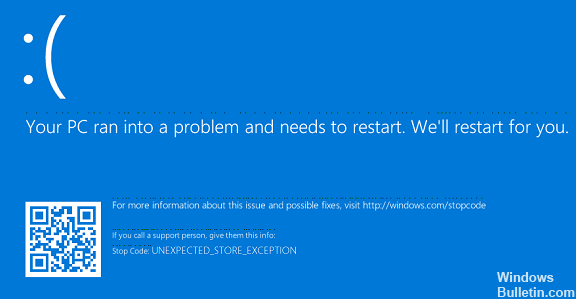Aktualisiert April 2024: Erhalten Sie keine Fehlermeldungen mehr und verlangsamen Sie Ihr System mit unserem Optimierungstool. Hol es dir jetzt unter diesen Link
- Laden Sie das Reparaturtool hier.
- Lassen Sie Ihren Computer scannen.
- Das Tool wird dann deinen Computer reparieren.
Dies liegt daran, dass der unerwartete Speicherausnahmefehler am häufigsten durch fehlerhafte Hardware verursacht wird. Ihre CPU, GPU oder RAM kann den Fehler verursachen. Windows verfügt über zwei integrierte Hilfsprogramme: Leistungsmonitor und Windows-Speicherdiagnose.
Verwenden Sie spezielle Software.
Aktualisieren Sie Ihr Betriebssystem.
Installieren Sie Ihre Antivirensoftware neu.
Überprüfen Sie Ihre Festplatte.
Überprüfen Sie Ihre BIOS-Einstellungen.
Deaktivieren Sie schnelle Standby- und Startfunktionen.
Entfernen Sie den problematischen Treiber.
Löschen Sie Ihre temporären Dateien.
Es ist frustrierend, einen Bluescreen des Todes zu erhalten, bei dem Ihr System unerwartet abstürzt. Besonders wenn Sie das Problem nicht verstehen. Wenn der Fehler "Unexpected Store Exception" heißt, können wir Ihnen helfen.
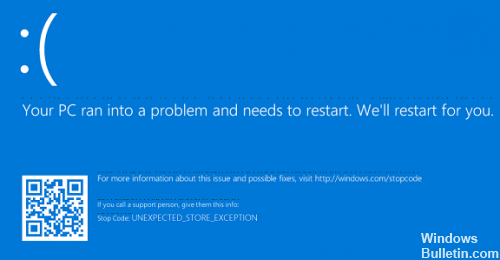
Der Fehler "Unexpected Store Exception" hat viele Benutzer unterbrochen, nachdem frühere Versionen von Windows 10 aktualisiert wurden. Sie wird normalerweise von einem beachtlichen BSOD oder dem blauen Bildschirm des Todes begleitet. Meistens wurde diese Ausnahme durch ein Antivirenprogramm ausgelöst.
Ein unerwarteter Fehler beim Speichern wurde behoben:
Im Folgenden werden einige Lösungen beschrieben, mit denen unerwartete Ausnahmefehler im Speicher behoben werden können. Denken Sie jedoch daran, dass Sie möglicherweise alle Lösungen im abgesicherten Modus auf Ihrem Computer ausführen müssen, wenn Sie normalerweise nicht auf Windows zugreifen können.
Systemdateiüberprüfung durchführen

Fehlerhafte Systemdateien können diesen Fehler ebenfalls verursachen. Windows bietet Ihnen eine einfache Möglichkeit, Ihr System zu scannen und automatisch zu versuchen, problematische Dateien zu beheben.
Drücken Sie Win + X und klicken Sie auf Eingabeaufforderung. Geben Sie nach dem Öffnen sfc / scannow ein und drücken Sie die Eingabetaste.
Aktualisierung vom April 2024:
Sie können jetzt PC-Probleme verhindern, indem Sie dieses Tool verwenden, z. B. um Sie vor Dateiverlust und Malware zu schützen. Darüber hinaus ist es eine großartige Möglichkeit, Ihren Computer für maximale Leistung zu optimieren. Das Programm behebt mit Leichtigkeit häufig auftretende Fehler, die auf Windows-Systemen auftreten können – ohne stundenlange Fehlerbehebung, wenn Sie die perfekte Lösung zur Hand haben:
- Schritt 1: Laden Sie das PC Repair & Optimizer Tool herunter (Windows 10, 8, 7, XP, Vista - Microsoft Gold-zertifiziert).
- Schritt 2: Klicken Sie auf “Scan starten”, Um Windows-Registrierungsprobleme zu finden, die PC-Probleme verursachen könnten.
- Schritt 3: Klicken Sie auf “Repariere alles”Um alle Probleme zu beheben.
Dadurch wird die Analyse gestartet. Eine bestimmte Meldung wird angezeigt, sobald sie beendet ist. Er konnte „keine Integritätsverletzungen finden“, was bedeutet, dass alles in Ordnung ist.
Überprüfen Sie den Status des Festplattenlaufwerks
Einige Benutzer berichteten auch, dass dieses Problem aufgetreten ist, nachdem Probleme mit dem Zustand ihrer Festplatte festgestellt wurden. Es gab einige wichtige Dateien in einer fehlerhafter Sektor der Festplatte und das war die Hauptursache des Problems; Einige Benutzer berichteten auch, dass eine sterbende Festplatte die Ursache war. Wenn die obige Methode den Fehler nicht für Sie korrigiert hat, liegt möglicherweise Ihre Festplatte schuld.
Deaktivieren Sie die automatische Treiberinstallation
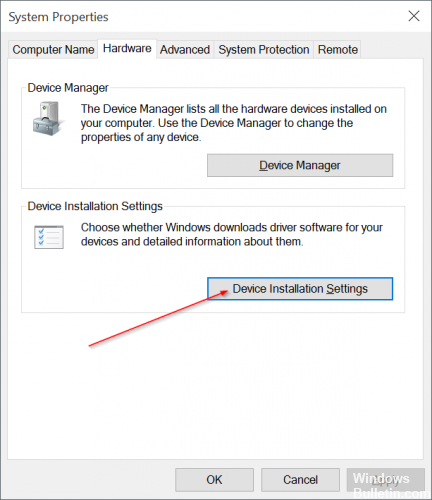
Geben Sie im Startmenü gpedit.msc ein. Klicken Sie auf, um die Computerkonfiguration auf der linken Seite des Fensters zu erweitern. Öffnen Sie die Verwaltungsvorlagen und klicken Sie auf System. Klicken Sie jetzt auf Geräteinstallation. Beachten Sie und doppelklicken Sie auf Installation von Geräten verhindern, die nicht in anderen Richtlinieneinstellungen auf der rechten Seite des Fensters beschrieben sind. Wählen Sie Ein und klicken Sie auf OK, um den Computer neu zu starten.
Drücken Sie Windows + X und wählen Sie Geräte-Manager. Gehen Sie zu Sound-, Video- und Gamecontroller. Klicken Sie mit der rechten Maustaste auf IDT High Definition Audio oder Conexant SmartAudio, und klicken Sie dann auf Deinstallieren. Stellen Sie sicher, dass das Kontrollkästchen Treiber für Gerät entfernen aktiviert ist.
Führen Sie den Befehl CHKDSK aus.

Unerwarteter Speicherausnahme BSOD kann auch durch Festplattenfehler verursacht werden. Sie können den Befehl CHKDSK ausführen, um defekte Festplattensektoren zu überprüfen, und den Unexpected_Store_Exception-Code auf dem Update-PC für Windows 10 Creators Update stoppen.
- Starten Sie die Sprungliste mit Win + X.
- Wählen Sie die Eingabeaufforderung (Admin).
- Drücken Sie die Eingabetaste.
- Geben Sie CHKDSK C: / F / R / R / X ein.
- Drücken Sie die Eingabetaste, um den Befehl auszuführen.
- Starte den Computer neu.
Wir wünschen Ihnen viel Spaß mit unserem Artikel „Reparieren eines unerwarteten Store-Ausnahmefehlers“. Wenn Ihnen dieser Beitrag gefällt, vergessen Sie nicht, ihn mit Ihren technischen Freunden zu teilen, damit diese heute etwas Neues lernen können.
https://www.dell.com/community/Laptops-General/Dell-3521-BSOD-UNEXPECTED-STORE-EXCEPTION-Initially-Windows-8/td-p/5115446
Expertentipp: Dieses Reparaturtool scannt die Repositorys und ersetzt beschädigte oder fehlende Dateien, wenn keine dieser Methoden funktioniert hat. Es funktioniert in den meisten Fällen gut, wenn das Problem auf eine Systembeschädigung zurückzuführen ist. Dieses Tool optimiert auch Ihr System, um die Leistung zu maximieren. Es kann per heruntergeladen werden Mit einem Klick hier

CCNA, Webentwickler, PC-Problembehandlung
Ich bin ein Computerenthusiast und ein praktizierender IT-Fachmann. Ich habe jahrelange Erfahrung in der Computerprogrammierung, Fehlerbehebung und Reparatur von Hardware. Ich spezialisiere mich auf Webentwicklung und Datenbankdesign. Ich habe auch eine CCNA-Zertifizierung für Netzwerkdesign und Fehlerbehebung.