Aktualisiert April 2024: Erhalten Sie keine Fehlermeldungen mehr und verlangsamen Sie Ihr System mit unserem Optimierungstool. Hol es dir jetzt unter diesen Link
- Laden Sie das Reparaturtool hier.
- Lassen Sie Ihren Computer scannen.
- Das Tool wird dann deinen Computer reparieren.
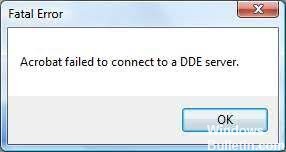
Bei vielen Acrobat-Benutzern ist kürzlich ein Fehler aufgetreten. Normalerweise wird eine Fehlermeldung angezeigt, die darauf hinweist, dass Acrobat keine Verbindung zum DDE-Server.
Wenn Ihnen das auch passiert ist, sind Sie wahrscheinlich sehr verärgert, aber die gute Nachricht ist, dass Sie dieses Problem ganz einfach lösen können. Wir haben einige Vorschläge zusammengestellt, die Ihnen bei der Behebung dieses Fehlers helfen. Hier sind einige effektive Lösungen, die Sie ausprobieren können.
Warum kann Acrobat keine Verbindung zum DDE-Server herstellen?
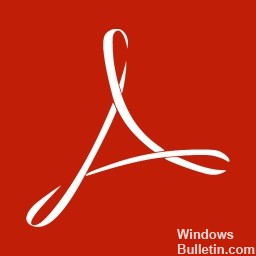
Wenn Benutzer versuchen, PDF-Dateien zu öffnen oder zusammenzuführen, kann dieser Fehler auftreten. Lassen Sie uns also die möglichen Gründe für dieses Problem herausfinden.
- Acrobat wird beim Zusammenführen von PDF-Dateien überlastet.
- Wenn ein Problem mit der Softwareregistrierung auftritt.
- If Acrobat ist falsch installiert oder einige Dateien fehlen.
Wie löst man ein Problem, bei dem Acrobat keine Verbindung zum DDE-Server herstellen kann?
Aktualisierung vom April 2024:
Sie können jetzt PC-Probleme verhindern, indem Sie dieses Tool verwenden, z. B. um Sie vor Dateiverlust und Malware zu schützen. Darüber hinaus ist es eine großartige Möglichkeit, Ihren Computer für maximale Leistung zu optimieren. Das Programm behebt mit Leichtigkeit häufig auftretende Fehler, die auf Windows-Systemen auftreten können – ohne stundenlange Fehlerbehebung, wenn Sie die perfekte Lösung zur Hand haben:
- Schritt 1: Laden Sie das PC Repair & Optimizer Tool herunter (Windows 10, 8, 7, XP, Vista - Microsoft Gold-zertifiziert).
- Schritt 2: Klicken Sie auf “Scan starten”, Um Windows-Registrierungsprobleme zu finden, die PC-Probleme verursachen könnten.
- Schritt 3: Klicken Sie auf “Repariere alles”Um alle Probleme zu beheben.
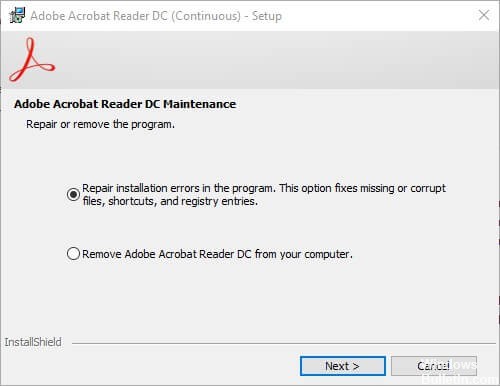
Acrobat wiederherstellen
- Öffnen Sie Ausführen, indem Sie Windows + R drücken.
- Geben Sie appwiz.CPL in "Ausführen" ein und drücken Sie die Eingabetaste.
- Wählen Sie die Adobe Acrobat-Software aus.
- Klicken Sie auf Bearbeiten, um das in der Abbildung unten gezeigte Fenster zu öffnen.
- Wählen Sie die Option Programminstallationsfehler korrigieren aus.
- Klicken Sie auf die Schaltfläche Weiter.
- Wenn der Installationsvorgang abgeschlossen ist, klicken Sie auf Fertig stellen.
Aktualisieren der Acrobat-Software
- Klicken Sie mit der rechten Maustaste auf das Startmenü und wählen Sie Ausführen.
- Geben Sie appwiz.CPL in das Textfeld ein und klicken Sie auf OK.
- Wählen Sie Adobe Acrobat und klicken Sie auf Deinstallieren.
- Klicken Sie zur Bestätigung auf Ja.
- Starten Sie Windows nach der Deinstallation von Adobe Acrobat neu.
- Laden Sie dann Adobe Acrobat von der offiziellen Website herunter.
Deaktivieren des geschützten Modus beim Start
- Klicken Sie in Acrobat auf Bearbeiten -> Voreinstellungen, um ein Fenster zu öffnen.
- Klicken Sie auf der linken Seite des Fensters auf Sicherheit (erweitert), um die unten gezeigten Optionen zu öffnen.
- Deaktivieren Sie Geschützten Modus beim Start aktivieren.
- Deaktivieren Sie das Kontrollkästchen Erweiterte Sicherheit aktivieren.
- Schließen Sie die Einstellungen und das Adobe Acrobat-Fenster.
- Öffnen Sie dann Adobe und prüfen Sie, ob dies den DDE-Serverfehler behebt.
Bearbeiten der Registrierung
- Drücken Sie zunächst die Tastenkombination Windows + X.
- Wählen Sie Ausführen, um Zubehör zu öffnen.
- Geben Sie Regedit in das Textfeld ein und drücken Sie die Eingabetaste, um den Registrierungseditor zu öffnen.
- Geben Sie diesen Registrierungspfad in die Adressleiste ein:
ComputerHKEY_CLASSES_ROOTacrobatshellopenddeexecapplication. - Wählen Sie den Anwendungsschlüssel auf der linken Seite des Registrierungseditorfensters aus.
- Doppelklicken Sie auf Standard, um das Fenster String bearbeiten zu öffnen, das direkt darunter angezeigt wird.
- Löschen Sie dann den aktuellen AcroviewA18- oder AcroviewA19-Text im Feld Wertdaten.
- Geben Sie AcroviewR18 in das Feld Wertdaten ein, wenn der ursprüngliche Wert AcroviewA18 war.
- Klicken Sie dann auf die Schaltfläche OK.
- Starten Sie Windows neu, nachdem Sie Änderungen an der Registrierung vorgenommen haben.
Expertentipp: Dieses Reparaturtool scannt die Repositorys und ersetzt beschädigte oder fehlende Dateien, wenn keine dieser Methoden funktioniert hat. Es funktioniert in den meisten Fällen gut, wenn das Problem auf eine Systembeschädigung zurückzuführen ist. Dieses Tool optimiert auch Ihr System, um die Leistung zu maximieren. Es kann per heruntergeladen werden Mit einem Klick hier
Häufig gestellte Fragen
Was ist ein DDE-Fehler?
Dynamic Data Exchange Server-Fehler bedeuten, dass etwas die Kommunikation zwischen zwei Programmen oder Diensten verhindert. Bei der Fehlerbehebung bei DDE-Serverfehlern müssen Sie feststellen, wo die Kommunikation zwischen den Programmen unterbrochen wird, und die Kommunikationsbarriere beseitigen.
Was ist ein DDE-Server?
DDE steht für Dynamischer Datenaustausch. DDE ist eine Methode zum Informationsaustausch zwischen Anwendungen, die auf dem Windows-Betriebssystem ausgeführt werden, die bereits in Windows 2.0 erschienen ist. Eine der ersten Demonstrationen von DDE war der Datenaustausch zwischen Word und Excel.
Wie behebe ich einen DDE-Serverfehler?
- Aktualisieren Sie Ihre Acrobat-Software.
- Deaktivieren Sie die Antivirensoftware.
- Ändern Sie die Registrierung.
- Stellen Sie Acrobat wieder her.
- Deaktivieren Sie den geschützten Modus beim Start.
Wie behebt man den DDE-Fehler?
- Ändern Sie die Registrierung.
- Acrobat Reader aktualisieren.
- Acrobat Reader reparieren.
- Deaktivieren Sie Antivirus.
- Deaktivieren Sie den geschützten Modus beim Start.
- Starten Sie den Acrobat-Reader neu.


