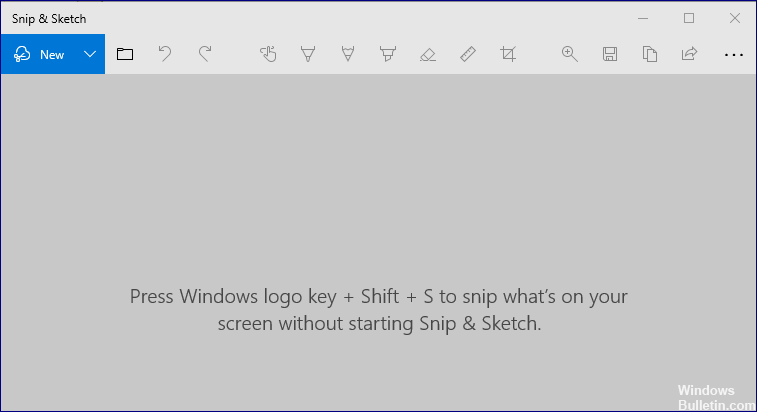
Aktualisiert April 2024: Erhalten Sie keine Fehlermeldungen mehr und verlangsamen Sie Ihr System mit unserem Optimierungstool. Hol es dir jetzt unter diesen Link
- Laden Sie das Reparaturtool hier.
- Lassen Sie Ihren Computer scannen.
- Das Tool wird dann deinen Computer reparieren.
Snipping Tool ist ein proprietäres Windows-Tool zur Bildschirmaufnahme, mit dem Sie auch Bildschirmaufnahmen bearbeiten können. Sie können das Snipping Tool über das Menü Windows -> Snipping Tool Search starten.
Es funktioniert einwandfrei, aber wenn Sie die neue Tastenkombination "Windows-Taste + Umschalt + s auf Ihrer Tastatur" verwenden, können Sie damit einen Screenshot erstellen. Sie können diesen Screenshot jedoch nicht bearbeiten oder speichern.
In diesem Handbuch erfahren Sie, wie Sie dieses Problem in wenigen einfachen Schritten auf Ihrem Computer beheben können.
Was ist der Grund, warum die Windows Snipping Tool-Verknüpfung nicht richtig funktioniert?
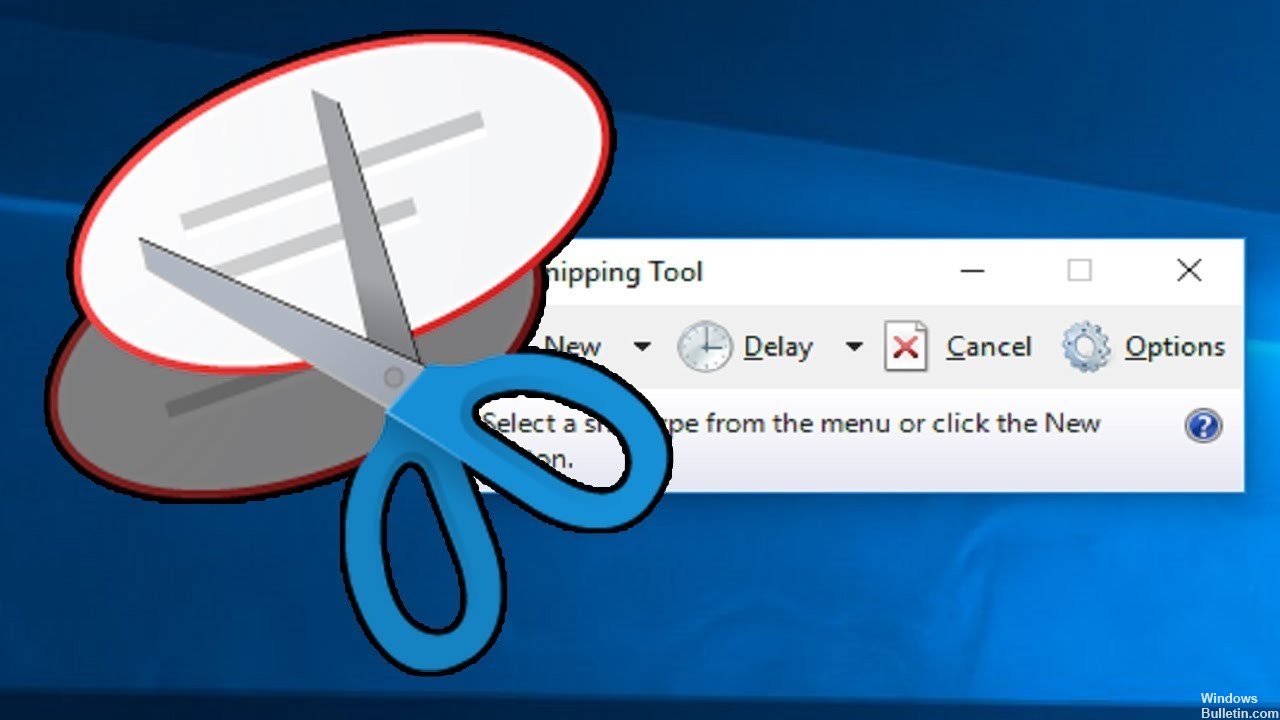
In den meisten Fällen reagieren Programme wie das Snipping Tool nicht, da in der Anwendung ein vorübergehender Fehler vorliegt. Sie können dieses Problem leicht lösen, indem Sie das Snipping Tool neu starten.
Wenn Sie die Windows-Verknüpfung für das Snipping-Tool auf Ihrem Computer nicht verwenden können, liegt dies möglicherweise an der Fokusunterstützungsfunktion. Sie können dieses Problem lösen, indem Sie den Fokus-Assistenten einfach auf Ihrem Computer deaktivieren.
Temporäre Fehler, wie z. B. der Snipping Tool-Fehler, können durch beschädigte Dateien auf Ihrem PC verursacht werden. Eine schnelle und einfache Möglichkeit, diese durch unerwünschte Dateien verursachten beschädigten Fehler zu entfernen, ist die Verwendung eines zuverlässigen PC-Reinigers.
Fehlerbehebung bei der Windows-Verknüpfung "Snipping Tool", die nicht funktioniert
Aktualisierung vom April 2024:
Sie können jetzt PC-Probleme verhindern, indem Sie dieses Tool verwenden, z. B. um Sie vor Dateiverlust und Malware zu schützen. Darüber hinaus ist es eine großartige Möglichkeit, Ihren Computer für maximale Leistung zu optimieren. Das Programm behebt mit Leichtigkeit häufig auftretende Fehler, die auf Windows-Systemen auftreten können – ohne stundenlange Fehlerbehebung, wenn Sie die perfekte Lösung zur Hand haben:
- Schritt 1: Laden Sie das PC Repair & Optimizer Tool herunter (Windows 10, 8, 7, XP, Vista - Microsoft Gold-zertifiziert).
- Schritt 2: Klicken Sie auf “Scan starten”, Um Windows-Registrierungsprobleme zu finden, die PC-Probleme verursachen könnten.
- Schritt 3: Klicken Sie auf “Repariere alles”Um alle Probleme zu beheben.
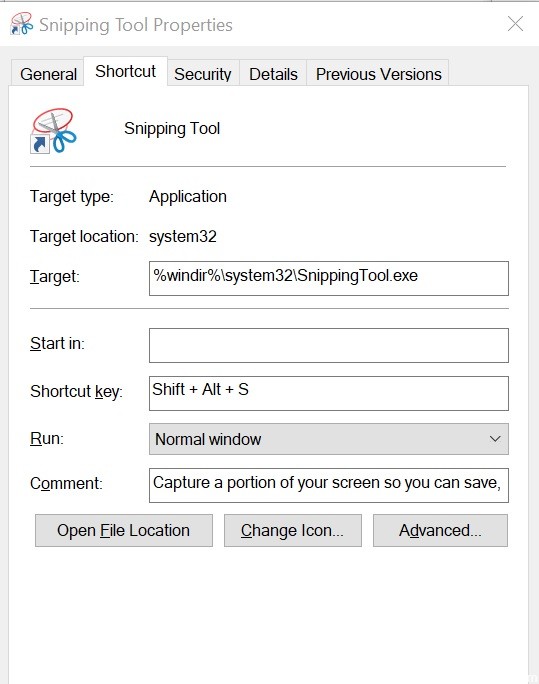
Überprüfen Sie die Eigenschaften der Tastenkombination
- Klicken Sie auf Ihrem Desktop mit der rechten Maustaste auf das Symbol "Snipping Tool" und wählen Sie "Eigenschaften".
- Wenn auf dem Desktop keine Verknüpfung vorhanden ist, geben Sie Snipping Tool in das Suchfeld ein.
- Klicken Sie mit der rechten Maustaste auf das Snipping Tool-Symbol und wählen Sie Open File Location.
- Klicken Sie mit der rechten Maustaste auf das Snipping Tool-Symbol und wählen Sie Eigenschaften.
- Klicken Sie im Eigenschaftenfenster auf die Registerkarte Verknüpfung.
- Wenn im Feld Tastaturkürzel: Keine angezeigt wird, bedeutet dies, dass Sie keine Verknüpfung für den Zugriff auf das Werkzeug definiert haben.
- Drücken Sie Keine und dann eine beliebige Taste auf Ihrer Tastatur.
- Bitte beachten Sie, dass Sie die Windows + S-Tastenkombination nicht verwenden können, da sie bereits für etwas anderes reserviert ist.
- Klicken Sie auf Übernehmen und auf OK, um Ihre Änderungen zu speichern.
- Schließen Sie das Eigenschaftenfenster und drücken Sie die Tastenkombination, die Sie zum Ausführen des Snip-Tools zugewiesen haben. Sie sollten dann problemlos auf das Tool zugreifen können.
Verwenden Sie das neue Snip and Sketch-Tool
- Microsoft versucht, das Snipping-Tool durch eine neue Anwendung namens Snip and Sketch zu ersetzen.
- Aus diesem Grund hat Microsoft für das neue Snip-Tool die Tastenkombination Umschalt + Windows + S + S bereitgestellt.
- Drücken Sie die Tastenkombination Umschalt + Windows + S, und das neue Snip- und Sketch-Tool steht Ihnen zur Verfügung.
Wenn Sie die lange Tastenkombination Umschalt + Windows + S nicht zum Öffnen des Snip- und Sketch-Tools verwenden möchten, können Sie die PrtSc-Taste (Print Screen) verwenden.
Führen Sie die folgenden Schritte aus:
- Klicken Sie auf Start und wählen Sie Einstellungen.
- Klicken Sie auf Barrierefreiheit.
- Klicken Sie unter Interaktion auf Tastatur.
- Scrollen Sie nach unten zur Verknüpfung "Druckbildschirm" und aktivieren Sie die Schaltfläche "PrtScn verwenden", um die Option "Eingabebildschirm" zu öffnen.
Das ist es. Durch Drücken der PrtSc-Taste auf der Tastatur wird das Beschneidungswerkzeug geöffnet.
Expertentipp: Dieses Reparaturtool scannt die Repositorys und ersetzt beschädigte oder fehlende Dateien, wenn keine dieser Methoden funktioniert hat. Es funktioniert in den meisten Fällen gut, wenn das Problem auf eine Systembeschädigung zurückzuführen ist. Dieses Tool optimiert auch Ihr System, um die Leistung zu maximieren. Es kann per heruntergeladen werden Mit einem Klick hier
Häufig gestellte Fragen
Wie mache ich die Snip- und Sketch-Verknüpfungen funktionsfähig?
- Drücken Sie die Windows-Taste und öffnen Sie Einstellungen.
- Wählen Sie dann Anwendungen und erweitern Sie Snip und Sketch.
- Öffnen Sie nun die erweiterten Einstellungen und klicken Sie auf Beenden.
- Überprüfen Sie dann, ob das Problem behoben ist.
- Wenn nicht, wiederholen Sie die Schritte 1 bis 3, um die erweiterten Optionen von Snip und Sketch zu öffnen.
Können Sie eine Tastenkombination für das Snip and Sketch Tool verwenden?
Um das Snipping Tool zu öffnen, drücken Sie die Start-Taste, geben Sie Snipping Tool ein und drücken Sie die Eingabetaste. (Es gibt keine Tastenkombination zum Öffnen des Snipping-Tools.) Um die Art des Zuschneidens auszuwählen, drücken Sie Alt + M, wählen Sie dann mit den Pfeiltasten Freiform, Rechteckig, Fenster oder Vollbild aus und drücken Sie die Eingabetaste.
Wie friere ich das Snipping-Tool auf?
Wie friere ich das Komprimierungswerkzeug auf? Sie können das Quetschwerkzeug schließen, indem Sie ALT + TAB drücken. Es werden alle geöffneten Fenster angezeigt, und Sie können die Anwendung schließen.
Warum funktioniert das Snipping Tool nicht?
Wenn das Snipping-Tool nicht ordnungsgemäß funktioniert, z. B. die Verknüpfung, das Radiergummi oder der Bleistift des Snipping-Tools nicht, können Sie das Snipping-Tool beenden und erneut starten. Drücken Sie "Strg + Alt + Entf" auf Ihrer Tastatur, um den Task-Manager anzuzeigen. Suchen Sie SnippingTool.exe, beenden Sie es und starten Sie es neu.


