Aktualisiert April 2024: Erhalten Sie keine Fehlermeldungen mehr und verlangsamen Sie Ihr System mit unserem Optimierungstool. Hol es dir jetzt unter diesen Link
- Laden Sie das Reparaturtool hier.
- Lassen Sie Ihren Computer scannen.
- Das Tool wird dann deinen Computer reparieren.
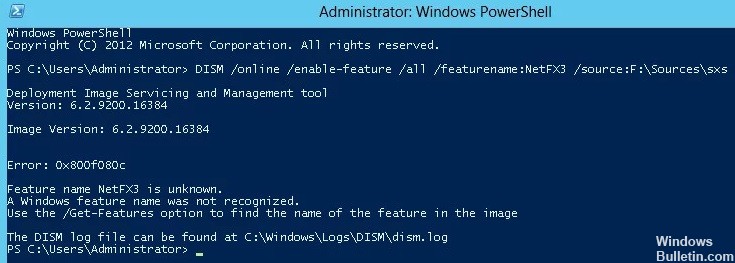
In diesem Artikel erfahren Sie, wie Sie den 0x800F080C .NET Framework-Fehler in Windows 10 beheben, der während der Installation oder der Systemeinrichtung auftreten kann. Der Fehler weist darauf hin, dass das System möglicherweise beschädigte Dateien oder beschädigte .NET Framework-Abhängigkeiten aufweist. Benutzer, bei denen dieses Problem auftritt, können die fehlenden .NET Framework-Pakete nicht installieren und bestimmte Programmdateien auf ihrem System nicht ausführen.
Was verursacht den 0X800F080C-Fehler in Windows 10?

Der Fehler, der beim Installieren/Aktualisieren des .NET Framework-Pakets auftritt, ist auf beschädigte .NET Framework-Abhängigkeiten zurückzuführen. Das .NET Framework-Wiederherstellungstool kann Ihnen helfen, dieses Problem zu beheben. Außerdem verfügt .NET Framework über eine bestimmte Instanz, die standardmäßig deaktiviert ist. Wenn es deaktiviert ist, wird der Fehlercode 0X800F080C angezeigt. Die Aktivierung über den Windows-Features-Bildschirm hat dieses Problem jedoch für viele Windows-Benutzer gelöst.
In einigen Fällen verursachen auch beschädigte oder fehlende Systemdateien diesen Windows-Fehler. Dies liegt daran, dass einige Anwendungen von Drittanbietern, die von Systemdateien abhängig sind, nicht ordnungsgemäß funktionieren. Wie bereits erwähnt, wird manchmal auch der Fehlercode 0X800F080C angezeigt, wenn einige Anwendungen ausgeführt werden. Dieses Problem lässt sich jedoch leicht mit Hilfe eines Reparaturprogramms beheben.
Der Fehlercode 0x800F080C tritt auch auf, wenn Sie ein neues Windows-Update installieren. Dieses Update hängt manchmal mit .NET Framework zusammen, aber nicht immer.
Wie behebt man den Fehler 0X800F080C in Windows 10?
Aktualisierung vom April 2024:
Sie können jetzt PC-Probleme verhindern, indem Sie dieses Tool verwenden, z. B. um Sie vor Dateiverlust und Malware zu schützen. Darüber hinaus ist es eine großartige Möglichkeit, Ihren Computer für maximale Leistung zu optimieren. Das Programm behebt mit Leichtigkeit häufig auftretende Fehler, die auf Windows-Systemen auftreten können – ohne stundenlange Fehlerbehebung, wenn Sie die perfekte Lösung zur Hand haben:
- Schritt 1: Laden Sie das PC Repair & Optimizer Tool herunter (Windows 10, 8, 7, XP, Vista - Microsoft Gold-zertifiziert).
- Schritt 2: Klicken Sie auf “Scan starten”, Um Windows-Registrierungsprobleme zu finden, die PC-Probleme verursachen könnten.
- Schritt 3: Klicken Sie auf “Repariere alles”Um alle Probleme zu beheben.

Führen Sie einen DISM- und SFC-Scan durch
- Geben Sie cmd in die Suchleiste ein und klicken Sie auf Als Administrator ausführen, um die erweiterte Eingabeaufforderung auszuführen.
- Geben Sie im Eingabeaufforderungsfenster den folgenden Befehl ein und drücken Sie die Eingabetaste, um ihn auszuführen.
sfc / scannow - Nachdem Sie den Befehl an der Eingabeaufforderung ausgeführt haben, überprüfen Sie, ob das Problem behoben wurde. Wenn nicht,
- Öffnen Sie die Befehlszeile erneut, indem Sie Schritt 1 ausführen.
- Geben Sie nun den folgenden Befehl in der erweiterten Befehlszeile ein und drücken Sie die Eingabetaste.
DISM / Online / Bereinigung-Image / RestoreHealth
Saubere Installation von Windows
- Laden Sie das Windows 10 Media Creation Tool herunter und führen Sie die Datei MediaCreationTool.exe aus, sobald der Download abgeschlossen ist.
- Wählen Sie im ersten Fenster, das auf dem Bildschirm angezeigt wird, Installationsmedien für einen anderen PC erstellen und klicken Sie auf Weiter.
- Aktivieren Sie im nächsten Fenster das Kontrollkästchen Empfohlene Einstellungen für diesen PC verwenden und klicken Sie auf Weiter.
- Wählen Sie nun das USB-Laufwerk oder die ISO-Datei (zum späteren Brennen auf DVD) aus und klicken Sie auf Weiter.
- Wählen Sie im nächsten Fenster das Laufwerk aus und klicken Sie auf Weiter, um fortzufahren.
- Wenn der Vorgang abgeschlossen ist, klicken Sie auf Fertig stellen und starten Sie Ihren Computer mit angeschlossenem DVD- oder USB-Flash-Laufwerk neu.
- Drücken Sie eine beliebige Taste auf Ihrer Tastatur, um vom USB-Laufwerk oder der DVD zu booten, und befolgen Sie die Anweisungen auf dem Bildschirm, um fortzufahren. Hier müssen Sie Ihren Windows-Lizenzschlüssel eingeben.
- Überprüfen Sie nun, ob Ihr Computer von dem von Ihnen erstellten USB-Laufwerk oder der bootfähigen DVD bootet. Ist dies nicht der Fall, müssen Sie dazu eine Taste oder Tastenkombination drücken. Überprüfen Sie die Schlüssel bei Ihrem PC-Hersteller.
- Klicken Sie im nächsten Fenster auf den Hyperlink Bearbeiten, was beibehalten werden soll, und wählen Sie Nichts (empfohlen). Dadurch wird der gesamte Inhalt Ihres partitionierten Laufwerks gelöscht und Windows 10 von Grund auf neu installiert.
- Klicken Sie auf Weiter und warten Sie, bis der Vorgang abgeschlossen ist.
Führen Sie das .NET-Wiederherstellungstool aus
- Starten Sie den Standardbrowser und rufen Sie die Downloadseite für das Microsoft .NET Framework Repair Tool auf.
- Klicken Sie auf Download und aktivieren Sie das Kontrollkästchen für NetFxRepairTool.exe auf der nächsten Seite.
- Klicke weiter um fortzufahren.
- Wenn der Download abgeschlossen ist, klicken Sie auf die heruntergeladene Datei und bestätigen Sie die Sicherheitsabfrage mit Ja.
- Folgen Sie nun den Anweisungen auf dem Bildschirm, um den Installationsvorgang abzuschließen und aktivieren Sie das Kontrollkästchen „Ich habe die Lizenzbedingungen gelesen und akzeptiere sie“.
- Warten Sie nun, bis das Dienstprogramm Ihren Computer nach .NET-Abhängigkeiten durchsucht.
- Klicken Sie dann auf Weiter, um fortzufahren.
- Klicken Sie abschließend auf Fertig stellen und stellen Sie sicher, dass das Problem behoben ist.
Aktivieren von .NET Framework 3.5 mit Windows-Funktionen
- Öffnen Sie das Dialogfeld Ausführen, indem Sie gleichzeitig die Tasten Windows + R drücken.
- Geben Sie „appwiz.CPL“ in das Textfeld des Dialogfelds ein und drücken Sie die Eingabetaste. Das Fenster Programme und Funktionen wird geöffnet.
- Suchen Sie im Fenster "Programme und Funktionen" den Eintrag "Windows-Funktionen aktivieren oder deaktivieren" und klicken Sie darauf.
- Suchen Sie im nächsten Fenster nach .NET Framework 3.5 (enthält .NET 2.0 und 3.0) und aktivieren Sie das entsprechende Kontrollkästchen.
- Klicken Sie auf OK, um Ihre Änderungen zu speichern, und klicken Sie bei der Bestätigungsaufforderung auf Ja.
- Warten Sie nun, bis die Installation abgeschlossen ist. Starten Sie dann Ihren Computer neu.
Expertentipp: Dieses Reparaturtool scannt die Repositorys und ersetzt beschädigte oder fehlende Dateien, wenn keine dieser Methoden funktioniert hat. Es funktioniert in den meisten Fällen gut, wenn das Problem auf eine Systembeschädigung zurückzuführen ist. Dieses Tool optimiert auch Ihr System, um die Leistung zu maximieren. Es kann per heruntergeladen werden Mit einem Klick hier
Häufig gestellte Fragen
Wie behebe ich den Fehlercode in Windows 10?
- Starte deinen Computer neu.
- Führen Sie SFC und CHKDSK aus.
- Aktualisieren Sie Windows 10.
Wie führe ich eine Wiederherstellung in Windows 10 durch?
- Wählen Sie Start -> Einstellungen -> Update und Sicherheit -> Fehlerbehebung oder wählen Sie die Verknüpfung Fehlerbehebung am Ende dieses Themas.
- Wählen Sie die Art der Fehlerbehebung aus, die Sie durchführen möchten, und wählen Sie dann Fehlerbehebung ausführen aus.
Wie überprüfe ich, ob Windows 10 beschädigt ist?
- Drücken Sie auf Ihrem Desktop Win+X und wählen Sie Eingabeaufforderung (Admin) aus dem Menü.
- Klicken Sie bei der angezeigten Eingabeaufforderung der Benutzerkontensteuerung (UAC) auf Ja.
- Wenn der blinkende Cursor erscheint, geben Sie ein: SFC /scannow.
- Drücken Sie Enter.
- Der SFC prüft die Integrität von Windows-Systemdateien.


