Aktualisiert April 2024: Erhalten Sie keine Fehlermeldungen mehr und verlangsamen Sie Ihr System mit unserem Optimierungstool. Hol es dir jetzt unter diesen Link
- Laden Sie das Reparaturtool hier.
- Lassen Sie Ihren Computer scannen.
- Das Tool wird dann deinen Computer reparieren.
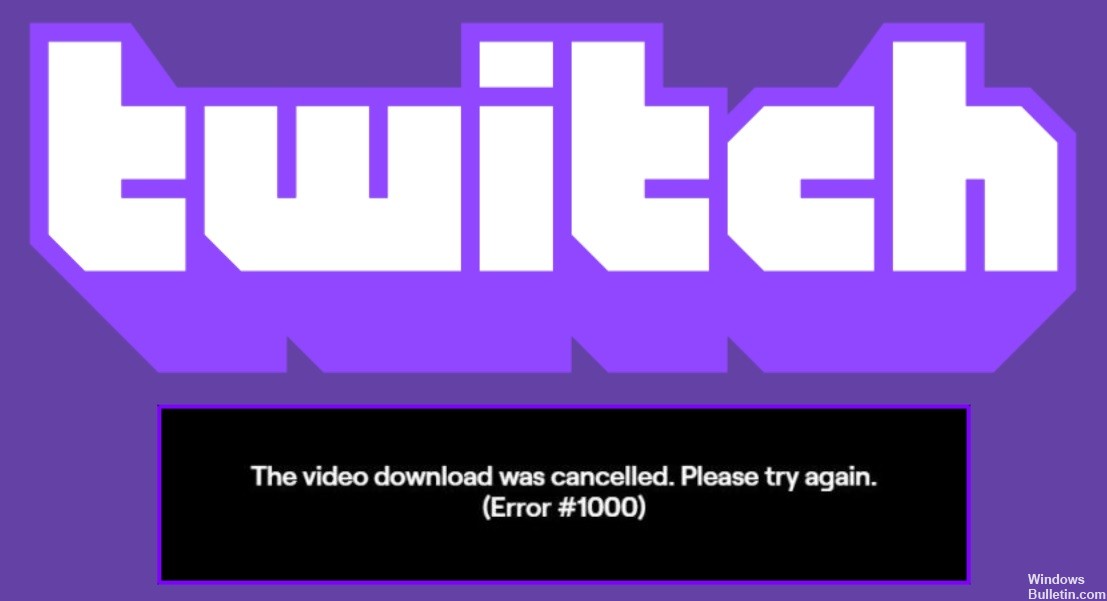
Twitch ist eine der beliebtesten Streaming-Plattformen für Gamer. In letzter Zeit haben sich jedoch viele Benutzer darüber beschwert, dass sie die folgende Fehlermeldung erhalten, wenn sie versuchen, ein Video abzuspielen oder im Mediaplayer in den Vollbildmodus zu wechseln.
Der Video-Download wurde unterbrochen. Bitte versuche es erneut. (Fehler Nr. 1000)
In diesem Artikel werden wir über diesen Fehler sprechen, warum er auftritt und was Sie tun müssen, um ihn zu beseitigen Zuckungsfehler 1000.
Was verursacht „Fehler 1000“ auf Twitch?

- Browserprobleme.
- Veralteter Browser.
- Temporäre Fehler.
- Cookies blockieren die Funktion der App.
- Die Hardwarebeschleunigung verhindert, dass die App ordnungsgemäß funktioniert.
Wie repariert man Twitch „Fehler 1000“?
Aktualisierung vom April 2024:
Sie können jetzt PC-Probleme verhindern, indem Sie dieses Tool verwenden, z. B. um Sie vor Dateiverlust und Malware zu schützen. Darüber hinaus ist es eine großartige Möglichkeit, Ihren Computer für maximale Leistung zu optimieren. Das Programm behebt mit Leichtigkeit häufig auftretende Fehler, die auf Windows-Systemen auftreten können – ohne stundenlange Fehlerbehebung, wenn Sie die perfekte Lösung zur Hand haben:
- Schritt 1: Laden Sie das PC Repair & Optimizer Tool herunter (Windows 10, 8, 7, XP, Vista - Microsoft Gold-zertifiziert).
- Schritt 2: Klicken Sie auf “Scan starten”, Um Windows-Registrierungsprobleme zu finden, die PC-Probleme verursachen könnten.
- Schritt 3: Klicken Sie auf “Repariere alles”Um alle Probleme zu beheben.

Nicht funktionierende Cookies löschen
- Klicken Sie auf das Drei-Punkte-Symbol in der oberen rechten Ecke des Bildschirms.
- Wählen Sie die Option „Einstellungen“ aus dem Dropdown-Menü.
- Scrollen Sie zum Ende des Einstellungsmenüs und drücken Sie die Erweitert-Taste, um weitere Optionen zu öffnen.
- Scrollen Sie auf der Registerkarte „Datenschutz und Sicherheit“ ganz nach unten und klicken Sie auf die Option „Browserdaten löschen“.
- Wählen Sie im Dropdown-Menü die Option „Zeitbereich“ anstelle von „Gesamte Zeit“ und klicken Sie dann auf die Option „Daten löschen“, um die Cookies zu löschen.
- Starten Sie den Browser nach dem Löschen der Cookies neu und prüfen Sie, ob das Problem behoben ist oder nicht.
Zurücksetzen der Browsereinstellungen
- Öffnen Sie Ihren Google Chrome-Browser und klicken Sie auf die drei Punkte in der oberen rechten Ecke Ihres Browserbildschirms.
- Wählen Sie dann „Einstellungen“ aus dem angezeigten Popup-Menü.
- Scrollen Sie zum Ende des Menüs Einstellungen und wählen Sie das Dropdown-Menü Erweitert aus, um das Menü Erweitert anzuzeigen.
- Scrollen Sie zum Ende des erweiterten Menüs und klicken Sie auf die Option „Einstellungen wiederherstellen“ unter „Zurücksetzen und löschen“.
- Sobald der Vorgang abgeschlossen ist, starte deinen Browser neu und versuche erneut, die Twitch-Site zu öffnen.
Expertentipp: Dieses Reparaturtool scannt die Repositorys und ersetzt beschädigte oder fehlende Dateien, wenn keine dieser Methoden funktioniert hat. Es funktioniert in den meisten Fällen gut, wenn das Problem auf eine Systembeschädigung zurückzuführen ist. Dieses Tool optimiert auch Ihr System, um die Leistung zu maximieren. Es kann per heruntergeladen werden Mit einem Klick hier
Häufig gestellte Fragen
Warum erhalte ich immer die Meldung „Video-Upload wurde unterbrochen, bitte versuchen Sie es erneut, Fehler #1000“?
Meistens ist der 1000-Fehler auf Twitch auf ein Cookie-Problem zurückzuführen. In den meisten Fällen verursacht ein fehlerhaftes Cookie, das von Ihrem Browser gespeichert wird, anhaltende Streaming-Probleme. Verwenden Sie im Cookie-Bereinigungsfenster die Suchfunktion, um alle Twitch-bezogenen Cookies zu finden und zu löschen.
Was sind die Ursachen für Twitchs „Error 1000“?
- Temporäre Fehler.
- Veralteter Browser.
- Browserprobleme.
- Cookies blockieren die Funktion der App.
- Die Hardwarebeschleunigung verhindert, dass die App ordnungsgemäß funktioniert.
Wie behebt man „Fehlercode 1000“ auf Twitch?
- Browser neu gestartet.
- Löschen beschädigter Cookies.


