Aktualisiert April 2024: Erhalten Sie keine Fehlermeldungen mehr und verlangsamen Sie Ihr System mit unserem Optimierungstool. Hol es dir jetzt unter diesen Link
- Laden Sie das Reparaturtool hier.
- Lassen Sie Ihren Computer scannen.
- Das Tool wird dann deinen Computer reparieren.
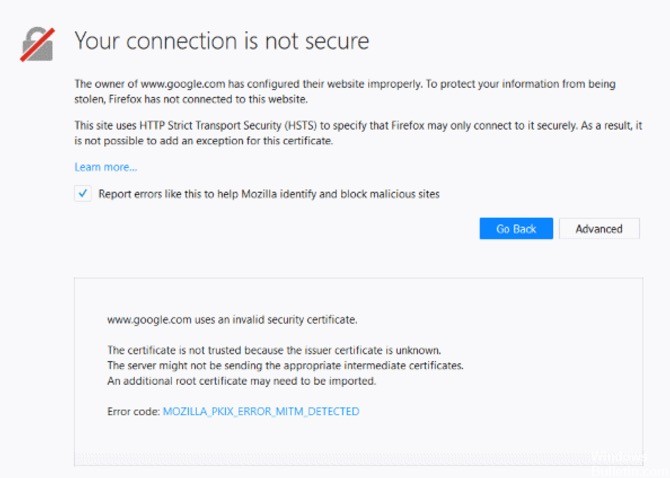
Mozilla Firefox ist ein bekannter Name im Bereich der Webbrowser. Es ist zuverlässig und hat sich als effizient und einfach zu bedienen erwiesen. Manchmal tritt jedoch bei einigen Benutzern beim Surfen im Internet mit Firefox ein Fehler auf. Ein Beispiel für diese Browserprobleme ist das MOZILLA_PKIX_ERROR_MITM_DETECTED Fehler.
Beachten Sie, dass diese Fehlermeldungen darauf hinweisen, dass Ihr Webbrowser der Integrität der Zertifikate, die für die von Ihnen besuchten Websites ausgestellt wurden, nicht vertraut. Die gute Nachricht ist, dass es immer noch Möglichkeiten gibt, auf Websites zuzugreifen. In diesem Artikel zeigen wir Ihnen, wie Sie das Problem „MOZILLA_PKIX_ERROR_MITM_DETECTED“ lösen.
Was verursacht den Fehler MOZILLA_PKIX_ERROR_MITM_DETECTED in Firefox?
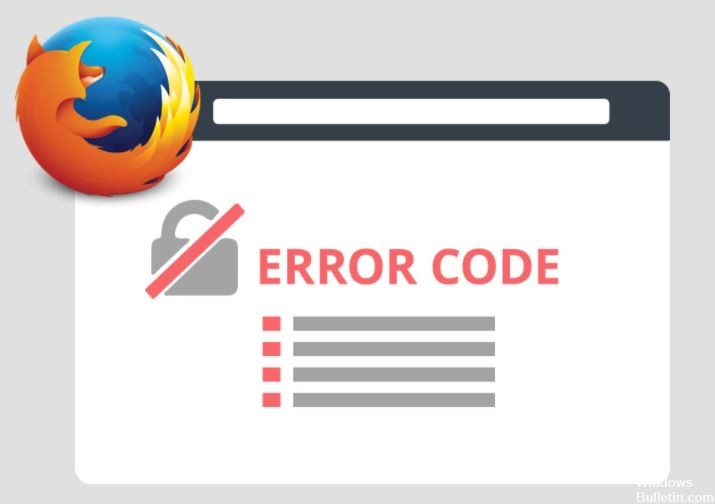
Wenn diese Fehlermeldung angezeigt wird, stört wahrscheinlich etwas in Ihrem Netzwerk oder System Ihre Konnektivität und Zertifikate. Dies führt dazu, dass Firefox aufhört, Zertifikaten zu vertrauen. Dies geschieht normalerweise, wenn Malware versucht, ihr eigenes Zertifikat zu verwenden, um ein legitimes zu ersetzen. Daher ist es wichtig, dass Sie eine starke Sicherheitssoftware auf Ihrem Computer installiert haben, um dieses Problem zu vermeiden.
Wenn Sie auf den Sicherheitsfehlercode MOZILLA_PKIX_ERROR_MITM_DETECTED gestoßen sind, sind Sie nicht allein. Viele Benutzer haben das gleiche Problem auch bei der Arbeit in Firefox gemeldet. Um Ihnen bei der Lösung dieses Problems zu helfen, lesen Sie weiter, um herauszufinden, wie Sie es beheben können. Befolgen Sie jeden Schritt und versuchen Sie zu sehen, ob das Problem weiterhin besteht.
Wie behebe ich den MOZILLA_PKIX_ERROR_MITM_DETECTED-Fehler in Firefox?
Aktualisierung vom April 2024:
Sie können jetzt PC-Probleme verhindern, indem Sie dieses Tool verwenden, z. B. um Sie vor Dateiverlust und Malware zu schützen. Darüber hinaus ist es eine großartige Möglichkeit, Ihren Computer für maximale Leistung zu optimieren. Das Programm behebt mit Leichtigkeit häufig auftretende Fehler, die auf Windows-Systemen auftreten können – ohne stundenlange Fehlerbehebung, wenn Sie die perfekte Lösung zur Hand haben:
- Schritt 1: Laden Sie das PC Repair & Optimizer Tool herunter (Windows 10, 8, 7, XP, Vista - Microsoft Gold-zertifiziert).
- Schritt 2: Klicken Sie auf “Scan starten”, Um Windows-Registrierungsprobleme zu finden, die PC-Probleme verursachen könnten.
- Schritt 3: Klicken Sie auf “Repariere alles”Um alle Probleme zu beheben.
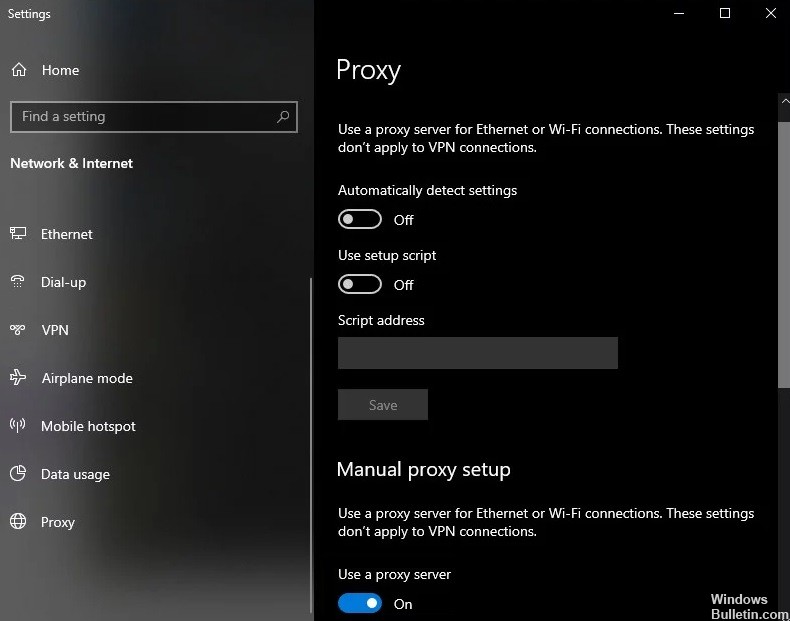
Deaktivieren des Proxyservers
Wenn Sie den Fehlercode analysieren, deutet dies grundsätzlich darauf hin, dass ein Dritter die HTTPS-Verbindung der Seite abfängt, die Ihr Browser zu laden versucht.
Ein weiterer Schuldiger, der dieses Problem verursachen kann, ist ein VPN- oder Proxy-Server, der die Verbindung filtert. Mehrere betroffene Benutzer bestätigten, dass sie das Problem nach dem Deaktivieren des Proxy-Servers (je nach verwendetem Dienst) beheben konnten.
- Öffnen Sie das Dialogfeld Ausführen, indem Sie die Tastenkombination Windows + R drücken.
- Geben Sie dann „ms-settings:network-proxy“ in das Textfeld ein und drücken Sie die Eingabetaste, um die Registerkarte Proxy der Anwendung Native Settings zu öffnen.
- Gehen Sie zur Registerkarte "Proxy", scrollen Sie nach unten zum Abschnitt "Manuelle Proxy-Einstellungen" und deaktivieren Sie das Kontrollkästchen "Proxy-Server verwenden".
- Nachdem Sie diese Änderungen vorgenommen haben, starten Sie Ihren Computer neu und prüfen Sie, ob das Problem beim nächsten Systemstart behoben ist.
Deaktivieren Sie die VPN-Verbindung
- Öffnen Sie das Dialogfeld Ausführen, indem Sie die Tastenkombination Windows + R drücken.
- Geben Sie in das Textfeld „appwiz.cpl“ ein und drücken Sie die Eingabetaste, um das Menü Programme und Funktionen zu öffnen.
- Scrollen Sie im Fenster Programme und Funktionen durch die Liste der installierten Anwendungen und suchen Sie das VPN eines Drittanbieters, von dem Sie vermuten, dass es das Problem verursacht.
- Wenn Sie es sehen, klicken Sie mit der rechten Maustaste darauf und wählen Sie Deinstallieren aus dem angezeigten Kontextmenü.
- Befolgen Sie auf dem Deinstallationsbildschirm die Anweisungen, um die Anwendung zu entfernen.
- Sobald der Vorgang abgeschlossen ist, starten Sie Ihren Computer neu und prüfen Sie, ob das Problem beim nächsten Ausführen behoben ist.
Deaktivieren Sie HTTPS-Scans in Ihrer Antiviren- und Sicherheitssoftware
Alle sicherheitsbasierten Programme verfügen über eine Sicherheitsoption. Ermöglicht Ihnen, die HTTPS-Scanfunktion zu deaktivieren. Sie kommen unter verschiedenen Namen.
Hier sind einige von ihnen:
- HTTPS-Scannen.
- SSL scannen
- Sicheres Ergebnis anzeigen
- Scannen Sie keine verschlüsselten Verbindungen
Überprüfen Sie, was auf Ihre Sicherheitssoftware zutrifft, indem Sie den Hilfebereich besuchen.
Deaktivieren Sie die Datei security.enterprise_roots.enabled
Sie können das Scannen von HTTPS-Zertifikaten auch in Firefox deaktivieren. Auch dies wird nicht empfohlen, aber wenn nötig, tun Sie es.
- Geben Sie about: config in die Firefox-Adressleiste ein und drücken Sie die Eingabetaste.
- Bestätigen Sie die Informationsmeldung, wenn sie angezeigt wird.
- Suchen Sie die Einstellung security.enterprise_roots.enabled.
- Wenn Sie es finden, doppelklicken Sie darauf, ändern Sie seinen Wert auf true und starten Sie Firefox einmal neu.
Auf diese Weise können Sie beliebige Benutzerzertifikate aus anderen Sicherheitsprogrammen in Firefox importieren. Dadurch wird sichergestellt, dass diese Quellen als vertrauenswürdig gekennzeichnet sind und keine Fehler auftreten.
Expertentipp: Dieses Reparaturtool scannt die Repositorys und ersetzt beschädigte oder fehlende Dateien, wenn keine dieser Methoden funktioniert hat. Es funktioniert in den meisten Fällen gut, wenn das Problem auf eine Systembeschädigung zurückzuführen ist. Dieses Tool optimiert auch Ihr System, um die Leistung zu maximieren. Es kann per heruntergeladen werden Mit einem Klick hier
Häufig gestellte Fragen
Was ist MOZILLA_PKIX_ERROR_MITM_DETECTED?
Wenn Sie in der Meldung "Warnung: Potentielles Sicherheitsrisiko voraus" auf die Schaltfläche "Mehr" klicken und den Fehlercode SEC_ERROR_UNKNOWN_ISSUER oder MOZILLA_PKIX_ERROR_MITM_DETECTED sehen, bedeutet dies, dass das bereitgestellte Zertifikat von einer Zertifizierungsstelle ausgestellt wurde, die Firefox nicht kennt und daher nicht vertrauenswürdig ist.
Wie behebe ich Zertifikatsfehler in Firefox?
- Klicken Sie auf der Seite Fehler auf Wo können Sie eine Ausnahme hinzufügen.
- Tippen Sie auf Ausnahme hinzufügen.
- Klicken Sie auf Zertifikat abrufen.
- Klicken Sie auf Ansicht, um ein Fenster anzuzeigen, in dem das Problem mit der z/OSMF-Site beschrieben wird.
- Schließen Sie das Dialogfeld, nachdem Sie das Zertifikat überprüft haben.
- Tippen Sie auf Sicherheitsausnahme bestätigen, um der z/OSMF-Site zu vertrauen.
Wie behebe ich eine ungesicherte Verbindung in Firefox?
- Überprüfen Sie die Uhrzeit und das Datum.
- Starten Sie Ihren Router neu.
- Überprüfen Sie Ihr System auf Malware.
- Löschen Sie Ihren Browserverlauf in Firefox.
- Schalten Sie Ihr Antivirenprogramm vorübergehend aus.
- Verwenden Sie einen privaten Modus.
Wie behebt man Zertifikatsfehler?
- Diagnostizieren Sie das Problem mit einem Online-Tool.
- Installieren Sie ein Zwischenzertifikat auf Ihrem Webserver.
- Erstellen Sie eine neue Zertifikatsignierungsanforderung.
- Wechseln Sie zu einer dedizierten IP-Adresse.
- Beziehen Sie ein SSL-Zertifikat mit einem Platzhalter.
- Ändern Sie alle URLs in HTTPS.
- Aktualisieren Sie Ihr SSL-Zertifikat.


