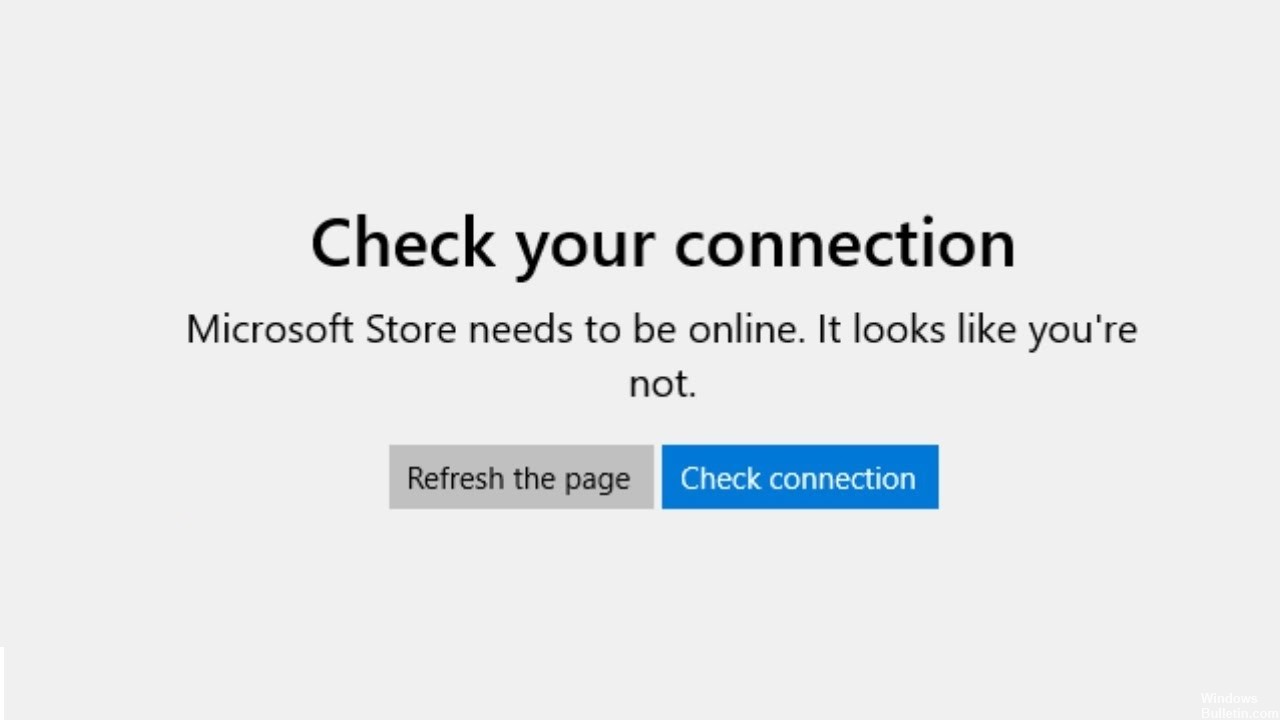Aktualisiert April 2024: Erhalten Sie keine Fehlermeldungen mehr und verlangsamen Sie Ihr System mit unserem Optimierungstool. Hol es dir jetzt unter diesen Link
- Laden Sie das Reparaturtool hier.
- Lassen Sie Ihren Computer scannen.
- Das Tool wird dann deinen Computer reparieren.
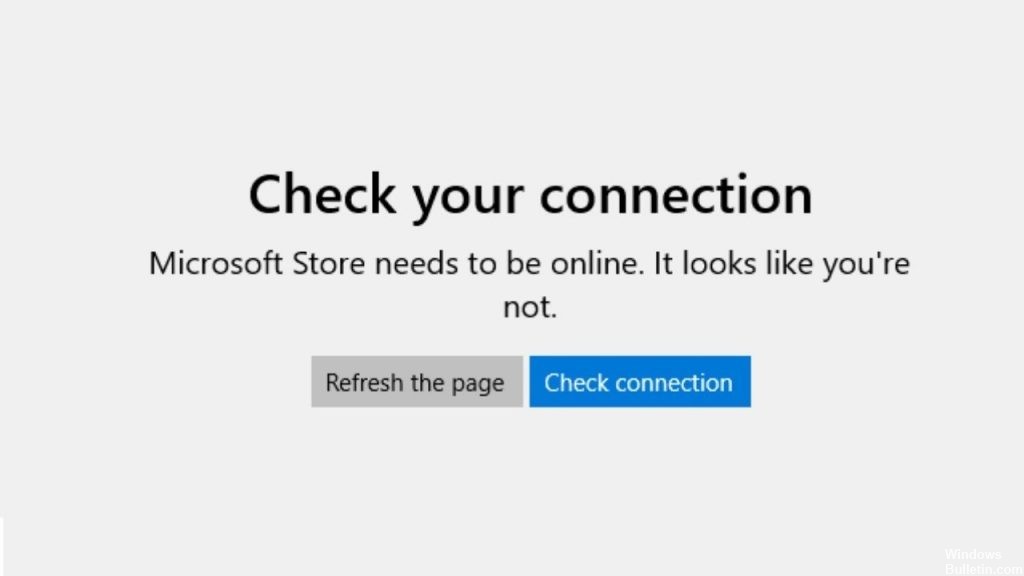
Der Microsoft Store-Fehlercode 0x80072F30 tritt auf, wenn der Store nicht ordnungsgemäß gestartet wird oder keine Verbindung zum Internet hergestellt werden kann. Der Fehler kann durch einen angehaltenen Windows Update-Dienst, einen beschädigten Windows Store-Cache oder die Qualität Ihrer Internetverbindung verursacht werden. Die Fehlermeldung sieht wie folgt aus:
Überprüfen Sie Ihre Verbindung, der Microsoft Store sollte online sein und Sie scheinen keine zu haben.
Was verursacht die Microsoft Store-Fehlermeldung „Verbindung prüfen“?

Externer Fehler: Manchmal verhindern andere Anwendungen oder PC-Einstellungen, dass der Microsoft Store Ihr Netzwerk erkennt. Die Firewall- oder lokalen Netzwerkeinstellungen Ihres Computers können auch verhindern, dass die verbindungsspezifischen Funktionen der Anwendung funktionieren.
Anwendungsfehler: Obwohl Microsoft regelmäßig Updates für seine Anwendungen veröffentlicht, gibt es immer ein oder zwei Fehler im Code. In diesem Fall liegt ein Problem mit den Netzwerkfunktionen der Anwendung vor.
Proxy-Einstellungen: Diese Einstellungen können verhindern, dass Ihre Anwendung eine Verbindung zur Windows Update-Website herstellt, was dazu führen kann, dass Ihre Anwendung fehlschlägt.
Routereinstellungen: Die MTU-Einstellungen (Maximum Transmission Unit) Ihres Routers sind entweder zu hoch oder zu niedrig, was ebenfalls zu obigem Fehler führen kann.
Wie repariere ich die Fehlermeldung „Überprüfen Sie Ihre Verbindung“ im Microsoft Store?
Aktualisierung vom April 2024:
Sie können jetzt PC-Probleme verhindern, indem Sie dieses Tool verwenden, z. B. um Sie vor Dateiverlust und Malware zu schützen. Darüber hinaus ist es eine großartige Möglichkeit, Ihren Computer für maximale Leistung zu optimieren. Das Programm behebt mit Leichtigkeit häufig auftretende Fehler, die auf Windows-Systemen auftreten können – ohne stundenlange Fehlerbehebung, wenn Sie die perfekte Lösung zur Hand haben:
- Schritt 1: Laden Sie das PC Repair & Optimizer Tool herunter (Windows 10, 8, 7, XP, Vista - Microsoft Gold-zertifiziert).
- Schritt 2: Klicken Sie auf “Scan starten”, Um Windows-Registrierungsprobleme zu finden, die PC-Probleme verursachen könnten.
- Schritt 3: Klicken Sie auf “Repariere alles”Um alle Probleme zu beheben.
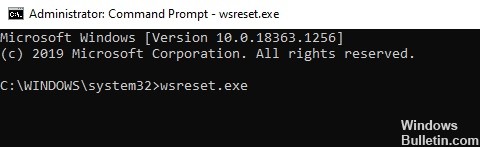
Zurücksetzen des Microsoft Store-Cache
Wenn Sie Apps im Microsoft Store durchsuchen oder herunterladen, speichert die App verschiedene Inhalte im temporären Speicher. Diese sogenannten „Cache-Dateien“ werden Cache-Dateien genannt und helfen der App, Daten schneller abzurufen.
Leider können Cache-Dateien beschädigt werden und verschiedene Fehler in der Anwendung verursachen. Eine einfache Lösung, um diese Fehler zu beheben, besteht darin, den Cache zu leeren.
- Geben Sie Eingabeaufforderung in das Suchfeld ein und klicken Sie auf Als Administrator ausführen, um die Eingabeaufforderung mit Administratorrechten auszuführen.
- Geben Sie an der erweiterten Eingabeaufforderung den folgenden Befehl ein und drücken Sie die Eingabetaste, um sie auszuführen.
wsreset.exe - Sobald der Vorgang abgeschlossen ist, starten Sie Ihren Computer neu und prüfen Sie, ob der Fehler behoben wurde.
Wenn Sie den Microsoft Store-Cache leeren, wird der Fehler hoffentlich behoben. Es verbessert auch die Gesamtleistung Ihres PCs. Daher empfehlen wir, den Cache von Zeit zu Zeit zu leeren.
Netzwerkeinstellungen zurücksetzen
Der Netzwerk-Reset-Modus ist ein weiterer effektiver Modus zum Beheben von Problemen im Zusammenhang mit dem Internet. Wenn Sie das Netzwerk zurücksetzen, kehren alle mit dem Netzwerk verbundenen Funktionen auf ihren ursprünglichen Wert (Ausgangszustand) zurück.
Wenn auf Ihrem PC ein Verbindungsfehler aufgetreten ist, empfehlen wir Ihnen, die Netzwerkeinstellungen zurückzusetzen und zu sehen, ob der Fehler behoben ist.
- Gehen Sie zu Einstellungen und wählen Sie Netzwerk und Internet.
- Klicken Sie auf die Schaltfläche Netzwerk zurücksetzen.
- Warten Sie, bis der Vorgang abgeschlossen ist. Starten Sie dann Ihren Computer neu.
Das Zurücksetzen der Netzwerkeinstellungen Ihres PCs behebt alle damit verbundenen Fehler. Sie können den Microsoft Store nun problemlos nutzen.
Deaktivieren der Proxy-Einstellungen
Wenn Proxy-Einstellungen auf Ihrem PC aktiviert sind, fungieren sie als Webfilter zwischen Windows und Ihrer Internetverbindung. Dies schränkt die Fähigkeit von Windows-Anwendungen ein, sich sofort mit dem Internet zu verbinden, was zu Fehlern führt.
- Geben Sie Einstellungen in die Suchleiste ein und klicken Sie auf Öffnen, um die Anwendung zu starten.
- Wählen Sie in der Liste der verfügbaren Optionen Netzwerk und Internet aus und klicken Sie auf Proxy.
- Deaktivieren Sie unter Manuelles Proxy-Setup das Kontrollkästchen Proxyserver verwenden.
- Starten Sie nun Ihren Computer neu und prüfen Sie, ob der Fehler behoben ist.
Dadurch wird der Fehler behoben und verhindert, dass der Proxy den Authentifizierungsprozess stört.
Starten Sie die Problembehandlung für die Microsoft Store-App
Es ist üblich, dass Benutzer bei der Verwendung des Microsoft Store auf Fehler stoßen. Glücklicherweise verfügt Windows über eine Fehlerbehebungsfunktion, die Apps scannt, Fehler erkennt und versucht, sie automatisch zu beheben.
- Drücken Sie Windows + I, um die App Einstellungen zu öffnen.
- Gehen Sie zu Update und Sicherheit und klicken Sie im linken Bereich auf Fehlerbehebung.
- Scrollen Sie nun nach unten, um die Option Windows Store-Apps zu finden.
- Wählen Sie die Option Windows Store-Apps und klicken Sie auf Führen Sie die Problembehandlung aus um den Prozess zu starten.
- Warten Sie nun, bis die Problembehandlung die Analyse abgeschlossen hat. Wenn der Troubleshooter einen Fehler findet, empfiehlt er eine Lösung. Befolgen Sie in diesem Fall die Anweisungen auf dem Bildschirm, um den Fehler zu beheben.
- Starten Sie dann Ihren Computer neu und stellen Sie sicher, dass der Fehler behoben ist.
Sie sollten nun die Microsoft Store-App problemlos ausführen können.
Expertentipp: Dieses Reparaturtool scannt die Repositorys und ersetzt beschädigte oder fehlende Dateien, wenn keine dieser Methoden funktioniert hat. Es funktioniert in den meisten Fällen gut, wenn das Problem auf eine Systembeschädigung zurückzuführen ist. Dieses Tool optimiert auch Ihr System, um die Leistung zu maximieren. Es kann per heruntergeladen werden Mit einem Klick hier
Häufig gestellte Fragen
Wie behebe ich den Fehler „Verbindungsprüfung“ im Microsoft Store?
- Wählen Sie das Windows-Startsymbol aus.
- Klicken Sie auf das Symbol Einstellungen.
- Klicken Sie nun auf die Option Update und Sicherheit.
- Klicken Sie auf die Registerkarte Fehlerbehebung.
- Wählen Sie die Option Windows Store-Apps aus.
- Der Troubleshooter findet die Ursache(n) des Fehlers und zeigt Anweisungen zur Fehlerbehebung an.
Wie behebe ich ein Verbindungsproblem mit dem Microsoft Store?
- Suchen Sie nach Anmeldeproblemen und stellen Sie sicher, dass Sie bei Ihrem Microsoft-Konto angemeldet sind.
- Stellen Sie sicher, dass Windows das neueste Update installiert hat: Wählen Sie Start, dann Einstellungen -> Update und Sicherheit -> Windows Update -> Nach Updates suchen.
Was bedeutet Fehlercode 0x80072F30?
Der Microsoft Store-Fehlercode 0x80072F30 tritt auf, wenn der Store nicht erfolgreich gestartet werden kann oder keine Verbindung zum Internet hergestellt werden kann. Der Fehler kann durch einen Fehler des Windows Update-Dienstes, einen beschädigten Windows Store-Cache oder die Qualität Ihrer Internetverbindung verursacht werden.
Warum meldet der Microsoft Store, dass keine Internetverbindung besteht?
Microsoft Store aktualisieren: Wählen Sie Start -> Microsoft Store. Wählen Sie Mehr anzeigen -> Downloads und Updates -> Updates abrufen. Wenn ein Update für den Microsoft Store verfügbar ist, wird es automatisch installiert. Wiederherstellen und Zurücksetzen der App: Wählen Sie Start -> Einstellungen -> Apps -> Apps und Funktionen.