Aktualisiert April 2024: Erhalten Sie keine Fehlermeldungen mehr und verlangsamen Sie Ihr System mit unserem Optimierungstool. Hol es dir jetzt unter diesen Link
- Laden Sie das Reparaturtool hier.
- Lassen Sie Ihren Computer scannen.
- Das Tool wird dann deinen Computer reparieren.
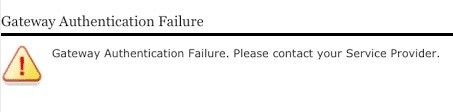
Wenn Sie ein neues Gateway einrichten oder ein vorhandenes Gateway verwenden, kann es zu einem Fehler bei der Gateway-Authentifizierung kommen. Wenden Sie sich an Ihren Dienstanbieter.
Dieser Fehler kann verschiedene Ursachen haben, z. B. eine falsche Kabelverbindung zum ONT-Port oder eine falsche Benutzerkontoeinstellung für das neue Gateway.
Wenn dieser Fehler auch auftritt, finden Sie hier einige Tipps zur Behebung des Fehlers „Gateway-Authentifizierungsfehler“.
Was ist die Ursache für den Fehler "Gateway-Authentifizierungsfehler" in U-Verse?

Es gibt immer verschiedene Arten von Internetproblemen wie Standard-Gateway nicht erreichbar, 502 fehlerhaftes Gateway usw. Der Fehler Gateway-Authentifizierung fehlgeschlagen ist einer der häufigsten Fehler, die beim Herstellen einer Internetverbindung mit einem U-Verse-Modem auftreten. Dieser Fehler weist normalerweise auf einen Fehler in der Parameterkonfiguration hin.
Was verursacht einen Fehler bei der Gateway-Authentifizierung? Der Hauptgrund für diesen Fehler ist, dass einige Startkonfigurationen vom Router erstellt werden, was die Bootzeit verlängert. Wenn die Konfigurationseinstellungen aufgrund eines plötzlichen Ausfalls beschädigt werden können, kann der Router keine Verbindung zu seinen Servern herstellen.
Wie behebe ich den Fehler „Gateway-Authentifizierungsfehler“ auf U-Verse?
Aktualisierung vom April 2024:
Sie können jetzt PC-Probleme verhindern, indem Sie dieses Tool verwenden, z. B. um Sie vor Dateiverlust und Malware zu schützen. Darüber hinaus ist es eine großartige Möglichkeit, Ihren Computer für maximale Leistung zu optimieren. Das Programm behebt mit Leichtigkeit häufig auftretende Fehler, die auf Windows-Systemen auftreten können – ohne stundenlange Fehlerbehebung, wenn Sie die perfekte Lösung zur Hand haben:
- Schritt 1: Laden Sie das PC Repair & Optimizer Tool herunter (Windows 10, 8, 7, XP, Vista - Microsoft Gold-zertifiziert).
- Schritt 2: Klicken Sie auf “Scan starten”, Um Windows-Registrierungsprobleme zu finden, die PC-Probleme verursachen könnten.
- Schritt 3: Klicken Sie auf “Repariere alles”Um alle Probleme zu beheben.

Wechseln Sie zu Google DNS
Google bietet Internetnutzern einen Domain Name Server namens Google DNS an. Wenn Sie dieses Problem immer noch nicht beheben können, ändere dein DNS in Google DNS Befolgen Sie diese Schritte und prüfen Sie, ob der Fehler behoben ist.
- Klicken Sie in der Taskleiste auf die Schaltfläche Suchen und öffnen Sie die Systemsteuerung.
- Gehen Sie nun zur Option Netzwerk und Internet.
- Suchen Sie nun das Netzwerk- und Freigabecenter und wählen Sie es aus.
- Wählen Sie im linken Bereich die Option Adaptereinstellungen ändern.
- Klicken Sie mit der rechten Maustaste auf das Internet, mit dem Sie derzeit verbunden sind, und wählen Sie Eigenschaften.
- Wählen Sie Internetprotokoll Version 4 (TCP/IPv4) und klicken Sie auf Eigenschaften.
- Wählen Sie die Schaltfläche parallel zu Folgende DNS-Serveradressen verwenden.
- Setzen Sie nun Preferred DNS und Alternate DNS auf 8.8.8.8 bzw. 8.8.4.4.
- Übernehmen Sie die Einstellungen und prüfen Sie, ob das Problem behoben ist.
Manuelles Registrieren des Geräts im Netzwerk
Es ist möglich, dass Ihr Router das Gerät nicht automatisch im Netzwerk registrieren kann. Gehen Sie in diesem Fall zu den Interneteinstellungen und fügen Sie das Gerät manuell zum Netzwerk hinzu, indem Sie diese Schritte ausführen.
- Klicken Sie in der Taskleiste auf die Suchschaltfläche und geben Sie die Eingabeaufforderung ein.
- Geben Sie den folgenden Befehl an der Eingabeaufforderung ein und drücken Sie die Eingabetaste, um ihn auszuführen: ipconfig
- Scrollen Sie nach unten, bis Sie die Standard-Gateway-Einstellung unter Ethernet oder Wi-Fi sehen.
- Kopieren Sie die IP-Adresse des Standard-Gateways des Routers und fügen Sie sie in die Suchleiste Ihres Browsers ein, um die Interneteinstellungen zu öffnen.
- Suchen und klicken Sie auf die Schaltfläche WPS und wählen Sie Gerät hinzufügen.
- Sie werden aufgefordert, die PIN für das Gerät einzugeben, das Sie manuell mit Ihrem Netzwerk verbinden möchten. (Um diese PIN zu erhalten, gehen Sie zu den Interneteinstellungen Ihres Geräts und suchen Sie unter „Manuelle Registrierung“ nach der WPS-PIN).
- Geben Sie hier die PIN ein und übernehmen Sie die Einstellungen.
Führen Sie einen Hard-Reset des Modems durch
Ein Hardware-Reset des Modems hat sich als der effektivste Weg erwiesen, den Gateway-Authentifizierungsfehler zu beheben. Mit einem Hardware-Reset können Sie Ihre Router-Einstellungen auf die Werkseinstellungen zurücksetzen. Wenn die im Abschnitt Tipps aufgeführten Abhilfemaßnahmen nicht funktioniert haben, führen Sie die folgenden Schritte aus, um einen Hardware-Modem-Reset durchzuführen und zu prüfen, ob das Problem dadurch behoben wird.
Router:
- Schalten Sie den Router aus und suchen Sie die Reset-Taste auf der Rückseite des Routers.
- Halten Sie die Reset-Taste mit einer Büroklammer mindestens 30 Sekunden lang gedrückt.
- Wenn alle Anzeigen am Router erloschen sind, lassen Sie die Taste los und warten Sie, bis das Gerät nach dem Neustart neu gestartet wird.
Browser:
- Klicken Sie in der Taskleiste auf die Suchschaltfläche und geben Sie Eingabeaufforderung ein.
- Geben Sie den folgenden Befehl in das Fenster ein und drücken Sie die Eingabetaste, um zu starten: ipconfig
- Scrollen Sie nach unten, bis Sie die Standard-Gateway-Einstellung unter Ethernet oder Wi-Fi sehen.
- Kopieren Sie die IP-Adresse des Standard-Gateways des Routers und fügen Sie sie in die Suchleiste Ihres Browsers ein, um die Interneteinstellungen zu öffnen.
- Klicken Sie auf die Registerkarte Diagnose und dann auf Zurücksetzen.
- Geben Sie das Gerätekennwort ein und klicken Sie auf Weiter.
- Wählen Sie nun die Option Gerät zurücksetzen.
Expertentipp: Dieses Reparaturtool scannt die Repositorys und ersetzt beschädigte oder fehlende Dateien, wenn keine dieser Methoden funktioniert hat. Es funktioniert in den meisten Fällen gut, wenn das Problem auf eine Systembeschädigung zurückzuführen ist. Dieses Tool optimiert auch Ihr System, um die Leistung zu maximieren. Es kann per heruntergeladen werden Mit einem Klick hier
Häufig gestellte Fragen
Wie behebe ich einen AT&T-Gateway-Authentifizierungsfehler?
- Setzen Sie Ihr Modem zurück: Halten Sie die Reset-Taste auf der Rückseite des Modems 20 Sekunden lang gedrückt. Dies kann Ihre Dienste wieder aufnehmen. Sie können auch eine Verbindung zum Modem herstellen, um es zurückzusetzen.
- Überprüfen Sie die Anschlüsse: Sie können sich trennen, wenn Sie sie anstoßen. Manchmal lösen sich versehentlich Kabel.
So beheben Sie einen Gateway-Authentifizierungsfehler. Wenden Sie sich an Ihren Dienstanbieter.
Fehler bei der Gateway-Authentifizierung. Wenden Sie sich an Ihren Dienstanbieter. Normalerweise können Sie das Problem lösen, indem Sie Ihr Modem zurücksetzen. Wenn das Problem jedoch weiterhin besteht, nachdem Sie alle Vorschläge zur Fehlerbehebung ausprobiert haben, wird empfohlen, sich an Ihren Diensteanbieter zu wenden.
Wie kann ich den ISP-Authentifizierungsfehler beheben?
- Schalten Sie den Router aus und suchen Sie die Reset-Taste auf der Rückseite des Routers.
- Halten Sie die Reset-Taste mit einer Büroklammer mindestens 30 Sekunden lang gedrückt.
- Wenn alle Lichter am Router ausgehen, lassen Sie die Taste los und warten Sie, bis das Gerät nach dem Zurücksetzen neu gestartet wird.
Wie repariere ich mein AT&T-Gateway?
- Ziehen Sie das Netzkabel von der Rückseite des Gateways oder Modems ab.
- Warten Sie 20 Sekunden.
- Ersetzen Sie die interne Batterie, falls vorhanden.
- Schließen Sie das Netzkabel wieder an.
- Warten Sie bis zu 10 Minuten, bis das Gateway oder Modem neu gestartet wird und die Breitbandanzeige grün wird.


