Aktualisiert April 2024: Erhalten Sie keine Fehlermeldungen mehr und verlangsamen Sie Ihr System mit unserem Optimierungstool. Hol es dir jetzt unter diesen Link
- Laden Sie das Reparaturtool hier.
- Lassen Sie Ihren Computer scannen.
- Das Tool wird dann deinen Computer reparieren.
Der folgende Google Chrome-Fehler "Diese Website kann nicht erreicht werden" ist ein sehr häufiges Problem, auf das Chrome-Nutzer stoßen. Die Sache mit diesem Fehler ist, dass es mit verschiedenen Fehlercodes kommt. Die häufigsten Fehlercodes, denen diese Seite folgt, sind: err_connection_refused, die Server-DNS-Adresse wurde nicht gefunden und DNS_PROBE_FINISHED_NXDOMAIN. Jeder dieser Fehlercodes bedeutet etwas, aber es gibt keine spezifische Lösung für jeden von ihnen.
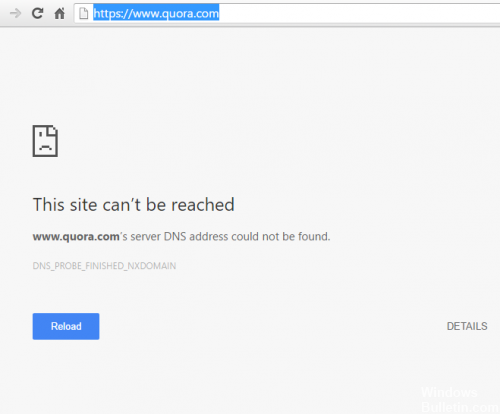
Ändern Sie Ihre IPv4-DNS-Adresse.
1) Klicken Sie mit der rechten Maustaste auf das Netzwerksymbol in Ihrer Taskleiste und klicken Sie auf Freigabe und Netzwerkcenter öffnen.
2) Klicken Sie auf Ihre Netzwerkverbindungen.
3) Klicken Sie auf Eigenschaften.
4) Doppelklicken Sie auf Internet Protocol Version 4 (TCP / IPv4).
5) Geben Sie diese öffentliche Google DNS-Serveradresse ein:
8.8.8.8
8.8.4.4
Aktualisierung vom April 2024:
Sie können jetzt PC-Probleme verhindern, indem Sie dieses Tool verwenden, z. B. um Sie vor Dateiverlust und Malware zu schützen. Darüber hinaus ist es eine großartige Möglichkeit, Ihren Computer für maximale Leistung zu optimieren. Das Programm behebt mit Leichtigkeit häufig auftretende Fehler, die auf Windows-Systemen auftreten können – ohne stundenlange Fehlerbehebung, wenn Sie die perfekte Lösung zur Hand haben:
- Schritt 1: Laden Sie das PC Repair & Optimizer Tool herunter (Windows 10, 8, 7, XP, Vista - Microsoft Gold-zertifiziert).
- Schritt 2: Klicken Sie auf “Scan starten”, Um Windows-Registrierungsprobleme zu finden, die PC-Probleme verursachen könnten.
- Schritt 3: Klicken Sie auf “Repariere alles”Um alle Probleme zu beheben.
6) Aktivieren Sie das Kontrollkästchen Einstellungen bei Ausgabe bestätigen. Klicken Sie dann auf OK.

Starten Sie den DNS-Client neu
Drücken Sie Windows + R, geben Sie "services.msc" ein und drücken Sie die Eingabetaste, um das Fenster "Dienste" zu öffnen.
2. Scrollen Sie nach unten, bis Sie „DNS-Client“ finden (drücken Sie D, um ihn leicht zu finden).
3. Klicken Sie mit der rechten Maustaste auf den DNS-Client und wählen Sie Neu starten.
4. Jetzt wird der DNS-Client neu gestartet. Überprüfen Sie, ob Sie diese Seite reparieren können. In Google Chrome ist der Fehler nicht zu erreichen.
Änderung der maximal zulässigen TLS-Version
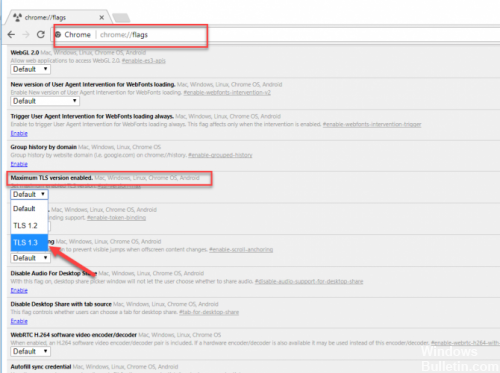
Gehen Sie zum Google Chrome-Browser und geben Sie "chrome: // flags" in die Adressleiste ein. Scrollen Sie nach unten, bis Sie eine Dropdown-Option mit dem Namen "Maximale TLS-Version aktiviert" finden. Wählen Sie Version 1.3 aus, die zuvor auf Standard eingestellt war.
Starten Sie nach der Einstellung den Browser neu. Es ist nicht erforderlich, die Speichertaste zu drücken, da die Einstellungen automatisch gespeichert werden. Öffnen Sie nun die Webseite, auf der ein Fehler aufgetreten ist. Ich hoffe, es ist verschwunden und Sie werden auf die gewünschte Website weitergeleitet.
Zurücksetzen der Google Chrome-Profilsynchronisierung
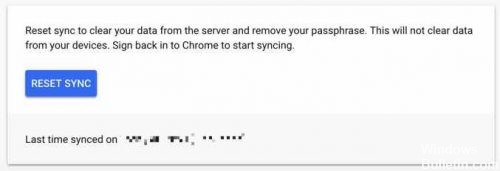
Google Chrome synchronisiert das Browser-Benutzerprofil mit den Google Cloud-Diensten. Es ist wichtig, diesen synchronisierten Cache zu leeren. Wenn der Benutzer die synchronisierten Einstellungen nicht löscht, werden die beschädigten Einstellungen immer auf alle Geräte zurückgesetzt, mit denen das Chrome-Benutzerprofil synchronisiert ist. Dies kann dazu führen, dass auf mehreren Geräten die Meldung "Diese Seite kann nicht erreicht werden" angezeigt wird.
Öffnen Sie das Google-Dashboard (wird in einem neuen Browserfenster geöffnet). Klicken Sie auf die Schaltfläche Synchronisierung zurücksetzen, um alle Ihre synchronisierten Daten auf dem Google-Server zu löschen und bestätigen Sie mit OK.
Fahren Sie mit dem nächsten Schritt fort.
DNS-Prefetching zulassen.
Wenn der Fehler nur bei Chrom auftritt, können Sie diese Schritte ausführen.
- Stellen Sie sicher, dass Sie die aktualisierte Google Chrome-Version Ihres Windows verwenden.
- Öffnen Sie und gehen Sie zu Chrome-Einstellungen >> Erweiterte Einstellungen anzeigen >> Datenschutzspalte
- Suchen Sie nach "Verwenden Sie einen Prognosedienst, um Seiten schneller zu laden".
- Aktivieren Sie das Kontrollkästchen, um die DNS-Vorhersage zu aktivieren.
- Starten Sie einfach den Chrome-Browser neu und prüfen Sie.
FAZIT
Sie sollten wissen, dass das Problem nicht von Ihrer Seite kommen muss. Es kann von der Serverseite kommen, wo die Site aufgrund technischer Probleme nicht verfügbar ist. Versuchen Sie also, die Site von verschiedenen Geräten aus zu überprüfen. Wenn dasselbe passiert, ist dies nicht Ihr Fehlergerät. Dies ist die Website, die fehlgeschlagen ist und einen DNS-Serverfehler anzeigt. Teilen Sie Ihre Erfahrungen mit, wie Sie diese Seite mit dem Fehler "Diese Seite ist nicht zugänglich" beheben können. Dies wird im Kommentarfeld unten aufgeführt.
https://stackoverflow.com/questions/53286770/this-site-can-t-be-reached-err-unexpected-in-chrome
Expertentipp: Dieses Reparaturtool scannt die Repositorys und ersetzt beschädigte oder fehlende Dateien, wenn keine dieser Methoden funktioniert hat. Es funktioniert in den meisten Fällen gut, wenn das Problem auf eine Systembeschädigung zurückzuführen ist. Dieses Tool optimiert auch Ihr System, um die Leistung zu maximieren. Es kann per heruntergeladen werden Mit einem Klick hier

CCNA, Webentwickler, PC-Problembehandlung
Ich bin ein Computerenthusiast und ein praktizierender IT-Fachmann. Ich habe jahrelange Erfahrung in der Computerprogrammierung, Fehlerbehebung und Reparatur von Hardware. Ich spezialisiere mich auf Webentwicklung und Datenbankdesign. Ich habe auch eine CCNA-Zertifizierung für Netzwerkdesign und Fehlerbehebung.

