Aktualisiert April 2024: Erhalten Sie keine Fehlermeldungen mehr und verlangsamen Sie Ihr System mit unserem Optimierungstool. Hol es dir jetzt unter diesen Link
- Laden Sie das Reparaturtool hier.
- Lassen Sie Ihren Computer scannen.
- Das Tool wird dann deinen Computer reparieren.
Wenn Sie versuchen, eine PDF-Datei zu speichern, verschwindet der Inhalt des PDF-Texts in einer Adobe PDF Datei. Normalerweise handelt es sich um Formulare zum Ausfüllen, in denen der eingegebene Text unmittelbar nach dem Klicken auf die Schaltfläche Speichern verschwindet.
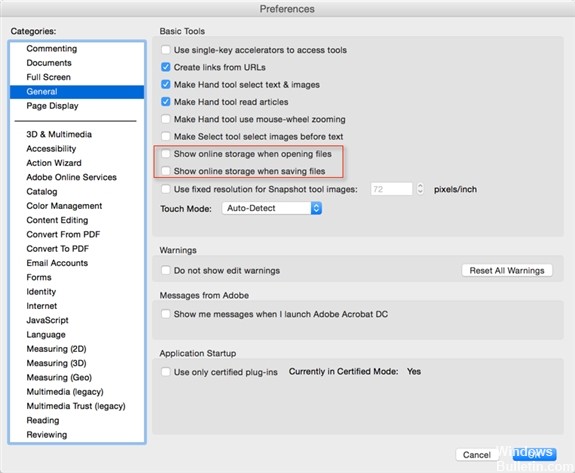
Dies ist in der Regel ein Symptom für ein Schriftproblem und tritt häufig auf, wenn mehrere PDF-Dateien mit derselben Schriftart, jedoch mit unterschiedlichen integrierten Untergruppen zusammengefügt werden. Diese Dateien werden normalerweise von einem PDF-Generator erstellt, der nicht der PDF-Spezifikation entspricht.
Sie sollten in der Lage sein, die Schriftart der relevanten Abschnitte zu ändern, um den Text wiederherzustellen. Nach dem Ändern der Schriftart sollten Sie versuchen, die ursprüngliche Schriftart wiederherzustellen, um zu sehen, ob das Problem dadurch gelöst wird.
Sie können dieses Problem auch mit den Preflight-Tools von Acrobat Pro lösen, aber um sicherzugehen, müsste ich die Datei sehen.
Speichern Sie das PDF als optimiertes PDF

Wenn Sie die Pro-Version von Acrobat Reader wie Acrobat Pro, FoxIt usw. verwenden, können Sie die Anzahl der Ebenen reduzieren, indem Sie die PDF-Datei als optimierte PDF-Datei speichern.
Wählen Sie "Dateien"> "Speichern unter"> "Optimiertes PDF". Aktivieren Sie im sich öffnenden Konfigurationsfenster das Kontrollkästchen "Transparenz" und klicken Sie auf die Schaltfläche "Speichern".
Danach sollten Sie nicht mehr sehen, wie PDF-Textinhalt beim Speichern einer Datei unter Windows 10 verschwindet.
Aktualisierung vom April 2024:
Sie können jetzt PC-Probleme verhindern, indem Sie dieses Tool verwenden, z. B. um Sie vor Dateiverlust und Malware zu schützen. Darüber hinaus ist es eine großartige Möglichkeit, Ihren Computer für maximale Leistung zu optimieren. Das Programm behebt mit Leichtigkeit häufig auftretende Fehler, die auf Windows-Systemen auftreten können – ohne stundenlange Fehlerbehebung, wenn Sie die perfekte Lösung zur Hand haben:
- Schritt 1: Laden Sie das PC Repair & Optimizer Tool herunter (Windows 10, 8, 7, XP, Vista - Microsoft Gold-zertifiziert).
- Schritt 2: Klicken Sie auf “Scan starten”, Um Windows-Registrierungsprobleme zu finden, die PC-Probleme verursachen könnten.
- Schritt 3: Klicken Sie auf “Repariere alles”Um alle Probleme zu beheben.
Speichern Sie durch Drucken im PDF-Format
Das Drucken im PDF-Format unter Windows ist einfach, egal welche Methode Sie verwenden.
- Öffnen Sie eine Datei in einer Windows-Anwendung.
- Wählen Sie Datei> Drucken.
- Wählen Sie im Dialogfeld "Drucken" Adobe PDF als Drucker aus.
- Um die Adobe PDF-Druckereinstellungen anzupassen, klicken Sie auf die Schaltfläche Eigenschaften (oder Voreinstellungen). (In einigen Anwendungen müssen Sie möglicherweise im Dialogfeld Drucken auf Konfiguration klicken, um die Druckerliste zu öffnen, und dann auf Eigenschaften oder Voreinstellungen.)
- Klicken Sie auf Drucken. Geben Sie einen Namen für Ihre Datei ein und klicken Sie auf Speichern.
OCR durchführen
Versuchen Sie OCR, um festzustellen, ob der Text erkannt werden kann. Die optische OCR-Zeichenerkennung verwendet die Intelligenz Ihres Computers, um Buchstabenformen in einem gescannten Bild oder Dokument zu erkennen und in digitalen Text umzuwandeln, den Sie nach Bedarf kopieren und ändern können.
FAZIT
Eine einzelne Seite der PDF-Datei kann verschiedene Ebenen mit unterschiedlichen Inhalten enthalten. Wenn Sie versuchen, eine PDF-Datei mit mehrschichtigem Inhalt zu speichern oder zu drucken, werden Elemente aus der PDF-Datei entfernt. Versuchen Sie zum Reparieren, die Datei zusammenzuführen oder zu verkleinern. Das Speichern Ihrer Datei als verkleinerte Kopie behält alle Änderungen in der PDF-Datei bei. Nach dem Reduzieren können jedoch keine Änderungen an den Anmerkungen oder Formulardaten vorgenommen werden.
https://helpx.adobe.com/acrobat/using/print-to-pdf.html
Expertentipp: Dieses Reparaturtool scannt die Repositorys und ersetzt beschädigte oder fehlende Dateien, wenn keine dieser Methoden funktioniert hat. Es funktioniert in den meisten Fällen gut, wenn das Problem auf eine Systembeschädigung zurückzuführen ist. Dieses Tool optimiert auch Ihr System, um die Leistung zu maximieren. Es kann per heruntergeladen werden Mit einem Klick hier

CCNA, Webentwickler, PC-Problembehandlung
Ich bin ein Computerenthusiast und ein praktizierender IT-Fachmann. Ich habe jahrelange Erfahrung in der Computerprogrammierung, Fehlerbehebung und Reparatur von Hardware. Ich spezialisiere mich auf Webentwicklung und Datenbankdesign. Ich habe auch eine CCNA-Zertifizierung für Netzwerkdesign und Fehlerbehebung.

