Aktualisiert April 2024: Erhalten Sie keine Fehlermeldungen mehr und verlangsamen Sie Ihr System mit unserem Optimierungstool. Hol es dir jetzt unter diesen Link
- Laden Sie das Reparaturtool hier.
- Lassen Sie Ihren Computer scannen.
- Das Tool wird dann deinen Computer reparieren.
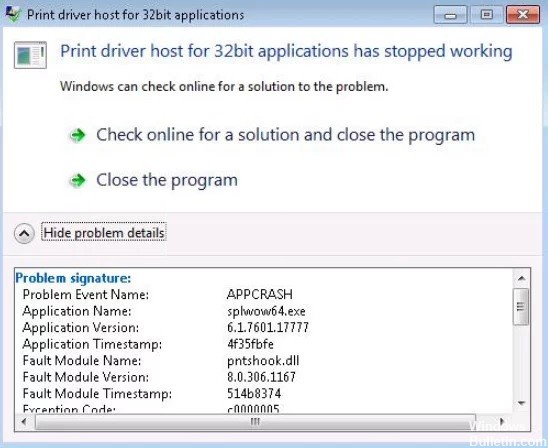
Die meisten Benutzer, die auf diese Fehlermeldung stießen, verwendeten Netzwerkdrucker, um eine Kopie ihrer Dateien zu erstellen. Andererseits kann das Problem auch ohne Drucken auftreten. Das Problem kann auf fehlende oder falsche Druckertreiber zurückzuführen sein. Machen Sie sich keine Sorgen, denn dieses Problem ist recht häufig und kann leicht gelöst werden.
In diesem Artikel erfahren Sie, wie Sie den Fehler „Host-Druckertreiber für die Anwendung“ beheben.
Was verursacht den Fehler „Druckertreiber-Host für 32-Bit-Anwendungen funktioniert nicht mehr“?

Der Fehler „Druckertreiberhost“ ist hauptsächlich darauf zurückzuführen, dass Windows keine ordnungsgemäße Netzwerkverbindung zu Ihrem Drucker herstellen kann. Dies ist eindeutig auf ein Problem mit den Treibern in Windows zurückzuführen. Offenbar hat Microsoft keine vollständige Liste der Druckertreiber auf der OEM-Installationsdiskette bereitgestellt, wodurch die Drucker nicht korrekt installiert werden konnten. Fehler können auch durch Probleme in der Registrierung verursacht werden.
Wie behebt man das Problem „Druckertreiber-Host funktioniert nicht mehr für 32-Bit-Anwendungen“?
Aktualisierung vom April 2024:
Sie können jetzt PC-Probleme verhindern, indem Sie dieses Tool verwenden, z. B. um Sie vor Dateiverlust und Malware zu schützen. Darüber hinaus ist es eine großartige Möglichkeit, Ihren Computer für maximale Leistung zu optimieren. Das Programm behebt mit Leichtigkeit häufig auftretende Fehler, die auf Windows-Systemen auftreten können – ohne stundenlange Fehlerbehebung, wenn Sie die perfekte Lösung zur Hand haben:
- Schritt 1: Laden Sie das PC Repair & Optimizer Tool herunter (Windows 10, 8, 7, XP, Vista - Microsoft Gold-zertifiziert).
- Schritt 2: Klicken Sie auf “Scan starten”, Um Windows-Registrierungsprobleme zu finden, die PC-Probleme verursachen könnten.
- Schritt 3: Klicken Sie auf “Repariere alles”Um alle Probleme zu beheben.

Aktualisieren Sie die Druckertreiber
- Suchen Sie in der Suchleiste von Windows 10 nach „Geräte-Manager“.
- Klicken Sie dann auf das Geräte-Manager-Symbol, um es zu öffnen.
- Finden Sie das entsprechende Drucker-Treiber, klicken Sie mit der rechten Maustaste darauf und deinstallieren Sie es.
- Klicken Sie auf der oberen Registerkarte auf „Aktion“ und wählen Sie „Auf geänderte Hardware prüfen“.
Installieren Sie den Drucker erneut
- Drücken Sie Win + R, um das Fenster „Ausführen“ zu öffnen.
- Geben Sie „Systemsteuerung“ ein und drücken Sie die Eingabetaste, um das Fenster „Systemsteuerung“ zu öffnen.
- Gehen Sie zu Geräte und Drucker.
- Klicken Sie mit der rechten Maustaste auf den Drucker und wählen Sie Gerät entfernen.
- Starten Sie das System.
- Gehen Sie wie oben beschrieben zu Geräte und Drucker.
- Klicken Sie auf Drucker hinzufügen und fügen Sie den Drucker hinzu.
Expertentipp: Dieses Reparaturtool scannt die Repositorys und ersetzt beschädigte oder fehlende Dateien, wenn keine dieser Methoden funktioniert hat. Es funktioniert in den meisten Fällen gut, wenn das Problem auf eine Systembeschädigung zurückzuführen ist. Dieses Tool optimiert auch Ihr System, um die Leistung zu maximieren. Es kann per heruntergeladen werden Mit einem Klick hier
Häufig gestellte Fragen
Wie installiere ich den Druckertreiber neu?
- Drücken Sie die Windows-Taste, suchen Sie den Geräte-Manager und öffnen Sie ihn.
- Wählen Sie den angeschlossenen Drucker aus der Liste der verfügbaren Geräte aus.
- Klicken Sie mit der rechten Maustaste auf das Gerät und wählen Sie Treiber aktualisieren oder Treibersoftware aktualisieren.
- Klicken Sie auf Automatisch nach Treibersoftware-Updates suchen.
Wie kann ich beheben, dass der Druckertreiber auf dem Host nicht mehr funktioniert?
- Öffnen Sie die Systemsteuerung und klicken Sie auf Geräte und Drucker (Sie sollten kleine Symbole sehen, um nach Geräten und Druckern zu suchen).
- Klicken Sie unter Drucker mit der rechten Maustaste auf Ihren Drucker und wählen Sie Gerät entfernen.
- Bestätigen Sie das Entfernen des Druckers.
- Starte deinen Computer neu.
Was bedeutet „Druckertreiber-Host für 32-Bit-Anwendungen funktioniert nicht mehr“?
Dieser Fehler tritt auf, wenn der Computer den Treiber nicht starten kann, um eine Verbindung zum Drucker herzustellen und Vorgänge an ihn zu übertragen. Dieser Fehler tritt normalerweise in älteren Windows-Versionen auf und ist hauptsächlich darauf zurückzuführen, dass 32-Bit-Treiber nicht mehr unterstützt werden.


