Aktualisiert April 2024: Erhalten Sie keine Fehlermeldungen mehr und verlangsamen Sie Ihr System mit unserem Optimierungstool. Hol es dir jetzt unter diesen Link
- Laden Sie das Reparaturtool hier.
- Lassen Sie Ihren Computer scannen.
- Das Tool wird dann deinen Computer reparieren.
In einigen Fällen treten bei Steam-Benutzern Probleme mit der Internetbandbreite auf. Tatsächlich kann der Steam-Client-Downloadprozess die gesamte Internetbandbreite zum Herunterladen von Updates verwenden. Das Dampf-Client Das Startprogramm funktioniert nicht mehr oder Steam reagiert nicht mehr, wenn Sie versuchen, sich bei Ihrem Steam-Konto anzumelden. Selbst Sie können den Client verwenden, aber aufgrund dieses Fehlers können Sie keine Spiele auf der Plattform spielen. Lesen Sie diesen Artikel weiter, um mehr über den Steam Loader und Lösungen zur Behebung des Steam Client Loader zu erfahren.

Was ist Steam Client Bootstrapper?
Wenn Steam fehlschlägt, lautet einer der häufigsten Fehlerberichte "Steam Client Loader reagiert nicht". Das Bootstrapper ist eine steam.exe-Datei, die eine Datei im ausführbaren Format ist. Beim Öffnen wird das Betriebssystem aufgefordert, das Programm auszuführen. Es wird auch eine Verbindung zu Steam-Servern hergestellt, nach den neuesten Versionen gesucht und alle verfügbaren Updates heruntergeladen. Wenn es ein Problem mit Ihren Steam-Dateien gibt, hat dies wahrscheinlich etwas mit dem Steam-Client-Loader zu tun.
Kann ich diesen Prozess stoppen?
Wie wir bereits gesehen haben, ist dies sowohl ein guter als auch ein schlechter Prozess für Ihr System. Sie können den Job erledigen, aber er wird erneut angezeigt und erneut gestartet. Wenn Steam eine hohe Prozessor- oder Netzwerklast verwendet, können Sie die folgenden Lösungen befolgen, um das Problem zu beheben.
Lesen Sie weiter, um die besten Lösungen für diese Probleme zu finden.
Starten Sie Ihren PC neu
Manchmal hilft ein Neustart Ihres Computers, das Problem mit dem fehlerhaften Startprogramm des Steam-Clients zu lösen. Wenn Ihr System mit vielen offenen Programmen gestartet wird, reagiert Steam nicht, da der Loader keinen Startplatz hat. Starten Sie einfach Ihren Computer neu und führen Sie die Steam-Anwendung für ein reibungsloseres Erlebnis aus.
Aktualisierung vom April 2024:
Sie können jetzt PC-Probleme verhindern, indem Sie dieses Tool verwenden, z. B. um Sie vor Dateiverlust und Malware zu schützen. Darüber hinaus ist es eine großartige Möglichkeit, Ihren Computer für maximale Leistung zu optimieren. Das Programm behebt mit Leichtigkeit häufig auftretende Fehler, die auf Windows-Systemen auftreten können – ohne stundenlange Fehlerbehebung, wenn Sie die perfekte Lösung zur Hand haben:
- Schritt 1: Laden Sie das PC Repair & Optimizer Tool herunter (Windows 10, 8, 7, XP, Vista - Microsoft Gold-zertifiziert).
- Schritt 2: Klicken Sie auf “Scan starten”, Um Windows-Registrierungsprobleme zu finden, die PC-Probleme verursachen könnten.
- Schritt 3: Klicken Sie auf “Repariere alles”Um alle Probleme zu beheben.
Starten Sie den Steam-Client neu

Wenn Steam nicht reagiert, ist es manchmal die beste Lösung, es erneut zu versuchen.
- Klicken Sie mit der rechten Maustaste auf die Taskleiste und wählen Sie Task-Manager.
- Gehen Sie zum Abschnitt Prozesse und suchen Sie alle laufenden Steam-Prozesse.
- Klicken Sie mit der rechten Maustaste auf Steam und beenden Sie jeden Prozess einzeln oder klicken Sie auf Prozessbaum beenden.
- Öffnen Sie Ihren Steam-Client erneut.
Überprüfen Sie, ob Kompatibilitätsprobleme vorliegen

Nach Updates haben viele Leute Probleme mit Steam. Dies kann auf Kompatibilitätsprobleme zurückzuführen sein. Glücklicherweise gibt es einen ziemlich einfachen Prozess, mit dem Sie feststellen können, ob dies der Fall ist, und den Sie beheben können:
- Klicken Sie mit der rechten Maustaste auf die Datei, aus der Sie normalerweise Steam öffnen, und wählen Sie "Fehlerbehebung bei der Kompatibilität".
- Windows führt dann eine Diagnose durch und teilt Ihnen den empfohlenen Kompatibilitätsmodus für die Ausführung von Steam mit.
- Öffnen Sie Steam mit dem Tool zur Fehlerbehebung bei der Kompatibilität für den von Ihnen gewählten Kompatibilitätsmodus. Bei Problemen sollte dies einwandfrei funktionieren.
Trennen Sie den Xbox 360-Controller

Einer der Hauptfaktoren, die dieses Problem verursachen können, ist ein an den Computer angeschlossener Xbox-Controller. Dies scheint ein Softwarefehler zu sein.
- Drücken Sie die Windows + R-Tasten, um die Anwendung "Ausführen" zu öffnen.
- Geben Sie "taskmgr" ein. Dadurch wird der Task-Manager geöffnet.
- Finden Sie die verschiedenen laufenden Steam-Prozesse und schließen Sie sie nacheinander.
- Wenn Sie alle Prozesse schließen, trennen Sie den Controller vom Port und schließen Sie alle offenen Anwendungen, die die Controller-Geräte steuern. Aktualisieren Sie den Bildschirm und fahren Sie mit dem nächsten Schritt fort, um die Steam-Beta-Version zu deaktivieren.
- Das Deaktivieren der Beta-Version bedeutet, dass Updates deaktiviert werden, bevor sie offiziell gestartet werden. Die Beta-Phase hat sowohl Vor- als auch Nachteile.
- Öffnen Sie Ihren Steam-Client und in der oberen linken Ecke sehen Sie die Option „Steam“. Klicken Sie darauf und gehen Sie zu den Einstellungen.
- Wenn Sie sich im Menü "Einstellungen" befinden, klicken Sie auf die Registerkarte "Konto". Hier sehen Sie die Option "Beta". Stellen Sie sicher, dass sich Ihr Client nicht in der Beta befindet. Klicken Sie auf die Option und Sie sehen ein Dropdown-Fenster, in dem Sie Ihre Option auswählen können.
- Wählen Sie die Option "NEIN - Alle Beta-Programme trennen". Schließen Sie Steam und öffnen Sie den Task-Manager, um alle Steam-Prozesse abzuschließen. Starten Sie Ihren Computer neu und öffnen Sie Steam erneut. Wenn Ihr Client an einem Beta-Programm beteiligt war, installiert er Updates, bevor Sie Ihre Spiele erneut spielen können.
Leeren Sie den Steam-Cache
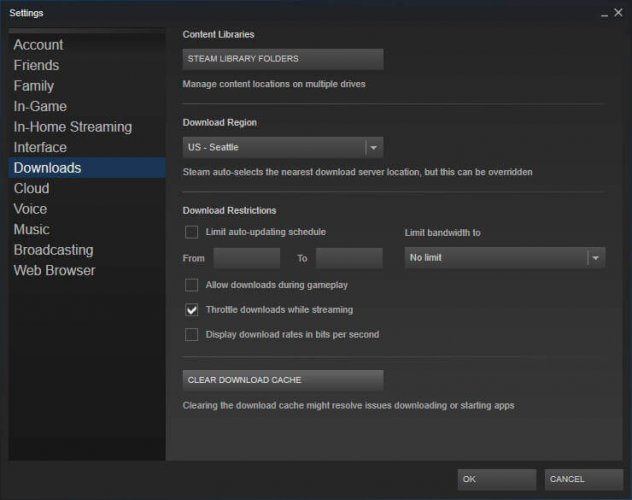
Ihr Cache-Ordner enthält temporäre Dateien, die mit Spielen oder Programmen in Ihrer Bibliothek verknüpft sind. Steam reagiert jedoch möglicherweise nicht mehr, wenn der Cache beschädigt ist.
Gehen Sie folgendermaßen vor, um dieses Problem zu beheben:
- Öffnen Sie Ihren Steam-Client und gehen Sie zu Einstellungen.
- Wählen Sie im Bereich Einstellungen die Option Downloads.
- Klicken Sie nun auf Cache-Downloads löschen.
- Du bist fertig.
Expertentipp: Dieses Reparaturtool scannt die Repositorys und ersetzt beschädigte oder fehlende Dateien, wenn keine dieser Methoden funktioniert hat. Es funktioniert in den meisten Fällen gut, wenn das Problem auf eine Systembeschädigung zurückzuführen ist. Dieses Tool optimiert auch Ihr System, um die Leistung zu maximieren. Es kann per heruntergeladen werden Mit einem Klick hier

CCNA, Webentwickler, PC-Problembehandlung
Ich bin ein Computerenthusiast und ein praktizierender IT-Fachmann. Ich habe jahrelange Erfahrung in der Computerprogrammierung, Fehlerbehebung und Reparatur von Hardware. Ich spezialisiere mich auf Webentwicklung und Datenbankdesign. Ich habe auch eine CCNA-Zertifizierung für Netzwerkdesign und Fehlerbehebung.

