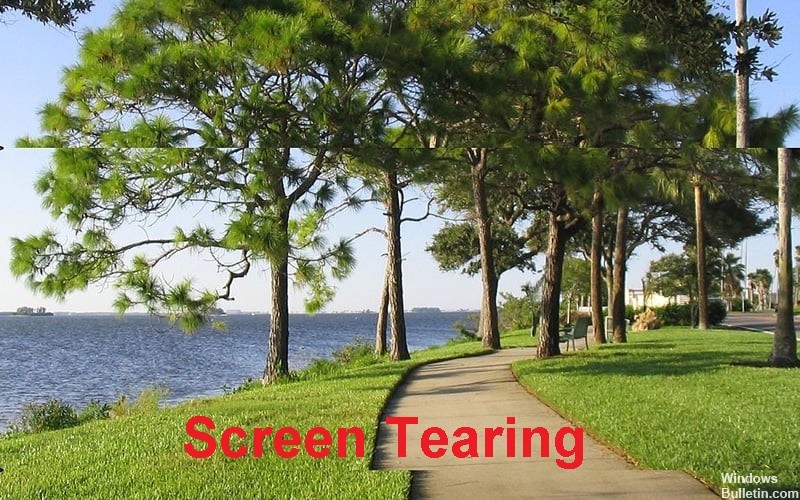Aktualisiert April 2024: Erhalten Sie keine Fehlermeldungen mehr und verlangsamen Sie Ihr System mit unserem Optimierungstool. Hol es dir jetzt unter diesen Link
- Laden Sie das Reparaturtool hier.
- Lassen Sie Ihren Computer scannen.
- Das Tool wird dann deinen Computer reparieren.

Bildschirm reißen ist eine grafische Verzerrung, die auftritt, wenn der Grafikprozessor nicht mit dem Bildschirm synchron ist. Dadurch wird beim Abspielen eines Videos oder Videospiels eine horizontale Linie angezeigt, da der obere Bereich nicht mit dem unteren Bereich synchron ist.
Wenn die GPU stark ausgelastet ist, kann sie möglicherweise nicht mit der Bildwiederholfrequenz des Bildschirms mithalten. Dadurch wird ein Teil des Bildschirms in einem Frame neu gezeichnet und der Rest in einem anderen. Wenn dies bei mehreren Bildern der Fall ist, erscheint eine auffällige vertikale Linie auf dem Bildschirm.
Was sind die Ursachen für Bildschirmrisse?

Wenn das Computersystem nicht mit dem Grafikprozessor und der Bildschirmaktualisierungsrate synchron ist, kann der Bildschirm Bilder nicht sofort zeichnen und anzeigen.
Wenn der Monitor nicht mit dem Grafikprozessor synchronisiert ist und weiterhin Befehle empfängt, während das Bild gerendert wird, werden das Tearing und das Empfangen neuer Informationen als Tearing-Effekt angezeigt. Die verzögerte und langsame Ausgabe führt zum Reißen des Bildschirms.
Wie repariert man das Reißen des Bildschirms?
Aktualisierung vom April 2024:
Sie können jetzt PC-Probleme verhindern, indem Sie dieses Tool verwenden, z. B. um Sie vor Dateiverlust und Malware zu schützen. Darüber hinaus ist es eine großartige Möglichkeit, Ihren Computer für maximale Leistung zu optimieren. Das Programm behebt mit Leichtigkeit häufig auftretende Fehler, die auf Windows-Systemen auftreten können – ohne stundenlange Fehlerbehebung, wenn Sie die perfekte Lösung zur Hand haben:
- Schritt 1: Laden Sie das PC Repair & Optimizer Tool herunter (Windows 10, 8, 7, XP, Vista - Microsoft Gold-zertifiziert).
- Schritt 2: Klicken Sie auf “Scan starten”, Um Windows-Registrierungsprobleme zu finden, die PC-Probleme verursachen könnten.
- Schritt 3: Klicken Sie auf “Repariere alles”Um alle Probleme zu beheben.

Aktualisieren eines Grafiktreibers
- Drücken Sie Win + R, um das Run-Fenster zu öffnen.
- Geben Sie dann devmgmt.MSC in das Feld ein und klicken Sie auf OK, um den Geräte-Manager zu öffnen.
- Doppelklicken Sie auf die Grafikkarte, um sie zu erweitern.
- Klicken Sie mit der rechten Maustaste auf den Grafiktreiber, der unter Grafikkarten angezeigt wird, und wählen Sie Treiber aktualisieren.
- Sie werden gefragt, wie Sie nach Treibern suchen möchten. Wählen Sie Automatisch nach aktualisierten Treibern suchen.
- Windows sucht dann im Internet nach Treibern, lädt sie herunter und installiert sie automatisch.
- Nach der Installation des neuesten Grafiktreibers müssen Sie Ihren Computer neu starten.
Ändern der Auflösung und Bildwiederholfrequenz
- Drücken Sie Win + S, um eine Suche zu öffnen, und geben Sie Auflösung in das Feld ein.
- Klicken Sie dann in der Ergebnisliste auf Bildschirmauflösung ändern.
- Scrollen Sie zum Ende und wählen Sie Erweiterte Anzeigeeinstellungen.
- Klicken Sie unter Erweiterte Anzeigeeinstellungen auf Anzeigeadaptereigenschaften für Bildschirm 1, um die aktuellen Anzeigeeinstellungen anzupassen.
- Im Popup-Fenster sehen Sie die Eigenschaften Ihrer Ausrüstung. Klicken Sie einfach auf die Schaltfläche Alle Modi auflisten auf der Registerkarte Adapter.
- Wählen Sie einen anderen akzeptablen Modus aus und klicken Sie auf OK.
- Starten Sie dann Ihren Computer neu.
Vollbildoptimierung deaktivieren
- Klicken Sie mit der rechten Maustaste auf Ihr Spielsymbol und wählen Sie Eigenschaften.
- Wählen Sie die Registerkarte Kompatibilität und aktivieren Sie das Kontrollkästchen Vollbildoptimierung deaktivieren.
- Klicken Sie auf Übernehmen, um Ihre Änderungen zu speichern, und starten Sie dann Ihren Computer neu.
Expertentipp: Dieses Reparaturtool scannt die Repositorys und ersetzt beschädigte oder fehlende Dateien, wenn keine dieser Methoden funktioniert hat. Es funktioniert in den meisten Fällen gut, wenn das Problem auf eine Systembeschädigung zurückzuführen ist. Dieses Tool optimiert auch Ihr System, um die Leistung zu maximieren. Es kann per heruntergeladen werden Mit einem Klick hier
Häufig gestellte Fragen
Wie behebe ich den geteilten Bildschirm auf meinem Desktop?
- Klicken Sie mit der rechten Maustaste auf Ihren Windows-Desktop und wählen Sie Bildschirmauflösung.
- Wählen Sie Erweiterte Einstellungen.
- Wählen Sie Liste aller Modi aus.
- Wählen Sie die Auflösung und Bildwiederholfrequenz aus, die alle Monitore unterstützen.
- Wählen Sie OK und dann Übernehmen.
Warum reißt mein Bildschirm so stark?
Screen Tearing tritt hauptsächlich auf, wenn die Bildwiederholfrequenz die Bildwiederholfrequenz deines Bildschirms überschreitet. Der Hauptnachteil von Screen Tearing tritt auf, wenn die Bildrate unter die Bildwiederholfrequenz fällt. V-Sync legt eine Bildwiederholfrequenz fest, die zu gleichen Teilen durch die Bildwiederholfrequenz geteilt wird.
Wie kann man Bildschirmrisse vermeiden?
- Ändern Sie die Auflösung und die Bildwiederholfrequenz.
- Schalten Sie NVIDIA VSync ein/aus.
- Deaktivieren Sie Optimierungen für den Spielmodus und den Vollbildmodus.
- Überprüfen Sie Ihre Grafiktreiber.
- Deaktivieren Sie die Bildbeschränkung.
- Schalten Sie das reibungslose Scrollen aus.
- Verwenden Sie einen effizienten Energiesparplan.
- Verwenden Sie einen anderen Browser.
Was verursacht einen Bildschirmriss?
Screen Tearing tritt auf, wenn die Bildwiederholfrequenz des Monitors und die Bildwiederholfrequenz der GPU nicht synchron sind. Während die meisten Spieler die Bildwiederholfrequenz (FPS) über der maximalen Bildwiederholfrequenz Ihres Monitors nicht als ernsthaftes Problem betrachten, kann dies zu offensichtlichem Tearing führen, was ziemlich ärgerlich sein kann.