Aktualisiert April 2024: Erhalten Sie keine Fehlermeldungen mehr und verlangsamen Sie Ihr System mit unserem Optimierungstool. Hol es dir jetzt unter diesen Link
- Laden Sie das Reparaturtool hier.
- Lassen Sie Ihren Computer scannen.
- Das Tool wird dann deinen Computer reparieren.
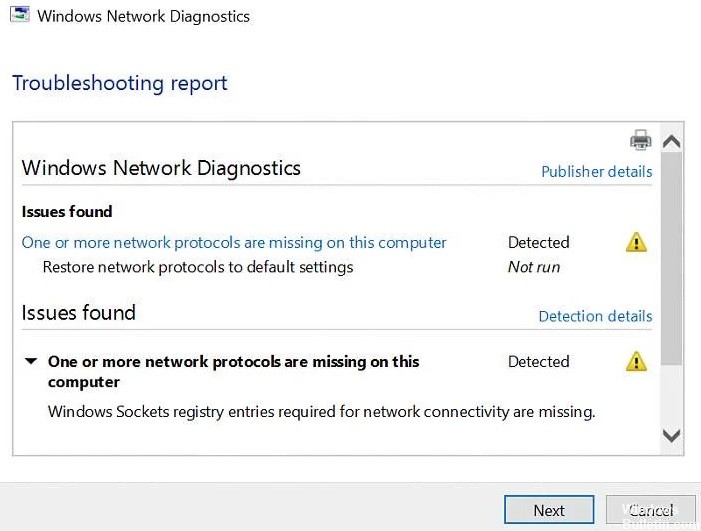
Haben Sie Probleme, sich auf Ihrem Windows 10-Computer mit dem Internet zu verbinden? Tritt insbesondere der Fehler "Ein oder mehrere Netzwerkprotokolle fehlen" auf? Wenn ja, können wir Ihnen bei der Lösung des Problems helfen.
Was führt dazu, dass ein oder mehrere Netzwerkprotokolle fehlen?

Dieser Fehler tritt normalerweise auf, wenn Windows-Socket-Einträge fehlen. In einigen Fällen kann es nach einem Upgrade auftreten. Da es sich bei diesen Einträgen um wesentliche Registrierungseinträge handelt, die es Ihrem Computer ermöglichen, eine Verbindung zum Internet herzustellen, tritt der Fehler auf. Wenn mehrere Geräte Probleme haben, sich mit demselben ISP zu verbinden, hängt das Problem wahrscheinlich mit Ihrem ISP zusammen.
Wie behebe ich den Fehler „Ein oder mehrere Netzwerkprotokolle fehlen“?
Aktualisierung vom April 2024:
Sie können jetzt PC-Probleme verhindern, indem Sie dieses Tool verwenden, z. B. um Sie vor Dateiverlust und Malware zu schützen. Darüber hinaus ist es eine großartige Möglichkeit, Ihren Computer für maximale Leistung zu optimieren. Das Programm behebt mit Leichtigkeit häufig auftretende Fehler, die auf Windows-Systemen auftreten können – ohne stundenlange Fehlerbehebung, wenn Sie die perfekte Lösung zur Hand haben:
- Schritt 1: Laden Sie das PC Repair & Optimizer Tool herunter (Windows 10, 8, 7, XP, Vista - Microsoft Gold-zertifiziert).
- Schritt 2: Klicken Sie auf “Scan starten”, Um Windows-Registrierungsprobleme zu finden, die PC-Probleme verursachen könnten.
- Schritt 3: Klicken Sie auf “Repariere alles”Um alle Probleme zu beheben.

Verwenden Sie die Netzwerk-Fehlerbehebung
- Gehe zu den Einstellungen.
- Gehen Sie nun zu Updates und Sicherheit > Fehlerbehebung.
- Auswählen Internetverbindungen.
- Folgen Sie den restlichen Anweisungen auf dem Bildschirm und warten Sie, bis der Assistent den Vorgang abgeschlossen hat.
- Starte deinen Computer neu.
Installieren Sie den Netzwerkadapter neu
- Halten Sie die Windows-Taste gedrückt und drücken Sie R.
- Geben Sie hdwwiz.CPL in das Eingabefeld ein und klicken Sie auf OK.
- Erweitern Sie Netzwerkadapter, klicken Sie mit der rechten Maustaste auf die Ethernet-Karte und wählen Sie Gerät entfernen aus.
- Wenn ein Bestätigungsdialogfeld angezeigt wird, klicken Sie auf Entfernen.
- Installieren Sie den Netzwerkadapter mit dem mit der Hardware gelieferten Treiber neu.
NetBIOS deaktivieren
- Gehen Sie zu Systemsteuerung > Netzwerk und Internet > Netzwerkverbindungen.
- Klicken Sie mit der rechten Maustaste auf den Netzwerkadapter und wählen Sie Eigenschaften.
- Markieren Sie IP v4 (TCP/IP) und wählen Sie Eigenschaften.
- Klicken Sie auf die Schaltfläche Erweitert.
- Klicken Sie dann auf die Registerkarte WINS und wählen Sie NetBIOS über TCP/IP deaktivieren unter NetBIOS-Einstellungen.
- Klicken Sie auf OK, um Ihre Einstellungen zu speichern.
Zurücksetzen der Netzwerkprotokolle auf die Standardeinstellungen
- Öffnen Sie als Administrator eine Eingabeaufforderung.
- Wenn die Eingabeaufforderung geöffnet wird, geben Sie die folgenden Zeilen ein:
netsh int ip set dns
Netsh setzt Winsock zurück - Schließen Sie die Befehlszeile und stellen Sie sicher, dass das Problem behoben ist.
Expertentipp: Dieses Reparaturtool scannt die Repositorys und ersetzt beschädigte oder fehlende Dateien, wenn keine dieser Methoden funktioniert hat. Es funktioniert in den meisten Fällen gut, wenn das Problem auf eine Systembeschädigung zurückzuführen ist. Dieses Tool optimiert auch Ihr System, um die Leistung zu maximieren. Es kann per heruntergeladen werden Mit einem Klick hier
Häufig gestellte Fragen
Wie behebe ich den Fehler „Diesem Computer fehlen ein oder mehrere Netzwerkprotokolle“?
- Stellen Sie die Dateien mit fehlenden Protokollen wieder her.
- Deaktivieren Sie IPv6.
- Winsock zurücksetzen.
- Starten Sie die Netzwerkadapter neu.
- Setzen Sie die Komponenten zurück.
- TCP/IP neu installieren.
- Deinstallieren Sie Ihre Sicherheits-/Antivirensoftware und installieren Sie sie erneut.
Was verursacht den Netzwerkprotokollfehler?
Dieser Fehler wird durch einen Cache-Aufbau in Ihrem Mozilla Firefox-Browser verursacht. Einige Benutzer bemerken möglicherweise einen beschädigten Inhaltsfehler im Firefox-Browser anstelle eines Netzwerkprotokollfehlers. Beide Fehler werden jedoch durch dasselbe Problem verursacht und können mit ähnlichen Methoden behoben werden.
Wie kann ich Netzwerkprotokolle wiederherstellen?
- Öffnen Sie als Administrator eine Eingabeaufforderung.
- Geben Sie beim Öffnen der Befehlszeile die folgenden Zeilen ein: netsh int ip set dns. netsh winsock zurückgesetzt.
- Schließen Sie die Befehlszeile und stellen Sie sicher, dass das Problem behoben ist.
Wie behebe ich die Meldung „Ein oder mehrere Netzwerkprotokolle fehlen auf diesem Computer“ in Windows 10?
- Setzen Sie die Netzwerkprotokolle auf die Standardeinstellungen zurück.
- Verwenden Sie Tools zur Fehlerbehebung im Netzwerk.
- Aktualisieren Sie die Netzwerktreiber oder installieren Sie sie neu.
- Ändern Sie Ihre Antivirus-Einstellungen.


