Aktualisiert April 2024: Erhalten Sie keine Fehlermeldungen mehr und verlangsamen Sie Ihr System mit unserem Optimierungstool. Hol es dir jetzt unter diesen Link
- Laden Sie das Reparaturtool hier.
- Lassen Sie Ihren Computer scannen.
- Das Tool wird dann deinen Computer reparieren.
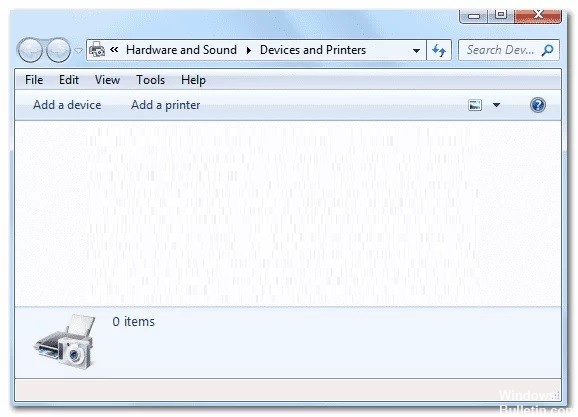
Über Geräte und Drucker erhalten Sie einen Überblick und schnellen Zugriff auf alle verbundenen und drahtlosen Geräte auf Ihrem Computer. Von hier aus können Sie auch Smartphones, tragbare Musikplayer, Digitalkameras, Webcams, Monitore, Tastaturen, Mäuse, Drucker, Scanner, Bluetooth-Adapter und mehr verwalten, hinzufügen und entfernen.
Die Hardware- und Sound-Systemsteuerung, Geräte und Drucker sind ebenfalls leicht zugänglich. Aber manchmal berichten Benutzer, dass Geräte und Drucker nicht geladen werden. Insbesondere nach dem neuesten Windows 10-Update reagieren Geräte und Drucker nicht mehr.
Was verursacht das Problem „Geräte und Drucker werden nicht geladen“?
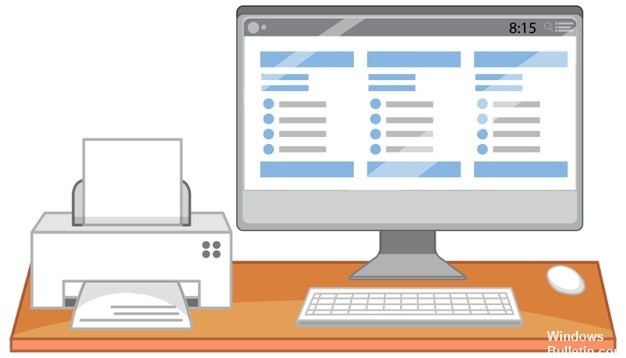
- Beschädigte Systemdatei.
- Bluetooth-Dienst gestoppt.
- Der Druckspoolerdienst wurde angehalten.
- Es liegt ein Problem mit der Internet Explorer-DLL vor.
Wie kann das Problem „Geräte und Drucker werden nicht geladen“ gelöst werden?
Aktualisierung vom April 2024:
Sie können jetzt PC-Probleme verhindern, indem Sie dieses Tool verwenden, z. B. um Sie vor Dateiverlust und Malware zu schützen. Darüber hinaus ist es eine großartige Möglichkeit, Ihren Computer für maximale Leistung zu optimieren. Das Programm behebt mit Leichtigkeit häufig auftretende Fehler, die auf Windows-Systemen auftreten können – ohne stundenlange Fehlerbehebung, wenn Sie die perfekte Lösung zur Hand haben:
- Schritt 1: Laden Sie das PC Repair & Optimizer Tool herunter (Windows 10, 8, 7, XP, Vista - Microsoft Gold-zertifiziert).
- Schritt 2: Klicken Sie auf “Scan starten”, Um Windows-Registrierungsprobleme zu finden, die PC-Probleme verursachen könnten.
- Schritt 3: Klicken Sie auf “Repariere alles”Um alle Probleme zu beheben.

Starten Sie das SFC-Tool
- Drücken Sie Win + R, um das Run-Feld zu öffnen.
- Geben Sie cmd in das Feld Ausführen ein und drücken Sie dann Strg + Umschalt + Eingabetaste, um die Eingabeaufforderung als Administrator zu öffnen.
- Geben Sie sfc /scannow in das Feld ein und drücken Sie dann die Eingabetaste.
- Warten Sie, bis der Vorgang abgeschlossen ist, und schließen Sie dann die Eingabeaufforderung.
- Starten Sie den Computer neu.
Schalten Sie die Bluetooth-Unterstützung und den Druckspoolerdienst ein
- Drücken Sie Win + R, um das Run-Feld zu öffnen.
- Geben Sie services.MSC in das Feld Ausführen ein und drücken Sie dann OK, um das Fenster Dienste zu öffnen.
- Suchen Sie im Fenster Dienste den Bluetooth-Unterstützungsdienst in der Liste, klicken Sie mit der rechten Maustaste darauf und wählen Sie Eigenschaften.
- Legen Sie auf der Registerkarte Allgemein den Starttyp auf Automatisch fest und klicken Sie auf Starten, wenn der Dienst beendet wird.
- Klicken Sie auf Übernehmen und auf OK, um Ihre Änderungen zu speichern.
- Suchen Sie den Druckwarteschlangendienst in der Liste, klicken Sie mit der rechten Maustaste darauf und wählen Sie Eigenschaften.
- Legen Sie auf der Registerkarte Allgemein den Starttyp auf Automatisch fest und klicken Sie auf Starten, wenn der Dienst beendet wird.
- Klicken Sie auf Übernehmen und auf OK, um Ihre Änderungen zu speichern.
- Schließen Sie die Dienste und starten Sie Ihren Computer neu.
Expertentipp: Dieses Reparaturtool scannt die Repositorys und ersetzt beschädigte oder fehlende Dateien, wenn keine dieser Methoden funktioniert hat. Es funktioniert in den meisten Fällen gut, wenn das Problem auf eine Systembeschädigung zurückzuführen ist. Dieses Tool optimiert auch Ihr System, um die Leistung zu maximieren. Es kann per heruntergeladen werden Mit einem Klick hier
Häufig gestellte Fragen
Wie kann ich beheben, dass Geräte und Drucker nicht angezeigt werden?
Klicken Sie auf die Schaltfläche Start und wählen Sie Systemsteuerung, Verwaltung, Dienste. Suchen Sie den Druckspooler in der Liste. Überprüfen Sie, ob es gestartet wurde und ob der Starttyp auf "Automatisch" eingestellt ist. Wenn es gestoppt wurde, überprüfen Sie, ob das Problem durch einen einfachen Neustart behoben wird.
Warum werden Geräte und Drucker langsam geladen?
Ein möglicher Grund dafür, dass das Laden der Systemsteuerung „Geräte und Drucker“ so lange dauert, ist, dass sie eine Liste von Geräten enthält, die nicht mehr vorhanden oder nicht erreichbar sind. Wenn Geräte und Drucker endlich geöffnet werden, versuchen Sie, mit der rechten Maustaste auf Drucker oder Scanner zu klicken, die nicht mehr verwendet werden, und löschen Sie sie.
Warum werden meine Geräte und Drucker nicht geöffnet?
Geben Sie an der erweiterten Eingabeaufforderung „sfc /scannow“ ein und drücken Sie die Eingabetaste, um den Vorgang zu starten. Sobald der Vorgang abgeschlossen ist, schließen Sie die erweiterte Eingabeaufforderung und starten Sie Ihren Computer neu. Wenn das Problem auf eine beschädigte Systemdatei zurückzuführen ist, sollten Sie das Fenster „Geräte und Drucker“ problemlos öffnen können.


