Aktualisiert April 2024: Erhalten Sie keine Fehlermeldungen mehr und verlangsamen Sie Ihr System mit unserem Optimierungstool. Hol es dir jetzt unter diesen Link
- Laden Sie das Reparaturtool hier.
- Lassen Sie Ihren Computer scannen.
- Das Tool wird dann deinen Computer reparieren.
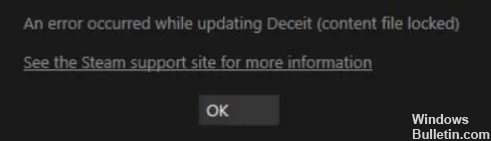
Steam ist eine digitale Videospiel-Vertriebsplattform, die im September 2003 eingeführt und von Valve Corporation entwickelt wurde. Die Plattform wurde entwickelt, um ihre eigenen Spiele automatisch zu aktualisieren, wurde jedoch im Laufe der Zeit um Spiele von Drittanbietern erweitert.
Das Blockieren von Steam-Inhaltsdateien ist ein weit verbreiteter Fehler, der so häufig vorkommt, dass er oft missverstanden und als kompliziertes oder verwirrendes Problem angesehen wird. Aber mit dem richtigen, durchdachten Ansatz können Sie den Steam-Fehler ohne großen Aufwand beheben.
Was verursacht die „Inhaltsdatei ist gesperrt“ in Steam?

Die meisten Meldungen zu diesem Fehler kommen nach dem Aktualisieren verschiedener Spiele. Mit anderen Worten, Steam kann nicht auf die Dateien zugreifen, die Sie aktualisieren müssen. Dies ist normalerweise auf Berechtigungsprobleme zurückzuführen.
Während Steam mit den Details der Fehler nicht sehr großzügig ist, gibt es mehrere erprobte Methoden, um das Problem zu lösen.
Wie repariere ich den Fehler „Inhaltsdatei ist gesperrt“ in Steam?
Aktualisierung vom April 2024:
Sie können jetzt PC-Probleme verhindern, indem Sie dieses Tool verwenden, z. B. um Sie vor Dateiverlust und Malware zu schützen. Darüber hinaus ist es eine großartige Möglichkeit, Ihren Computer für maximale Leistung zu optimieren. Das Programm behebt mit Leichtigkeit häufig auftretende Fehler, die auf Windows-Systemen auftreten können – ohne stundenlange Fehlerbehebung, wenn Sie die perfekte Lösung zur Hand haben:
- Schritt 1: Laden Sie das PC Repair & Optimizer Tool herunter (Windows 10, 8, 7, XP, Vista - Microsoft Gold-zertifiziert).
- Schritt 2: Klicken Sie auf “Scan starten”, Um Windows-Registrierungsprobleme zu finden, die PC-Probleme verursachen könnten.
- Schritt 3: Klicken Sie auf “Repariere alles”Um alle Probleme zu beheben.
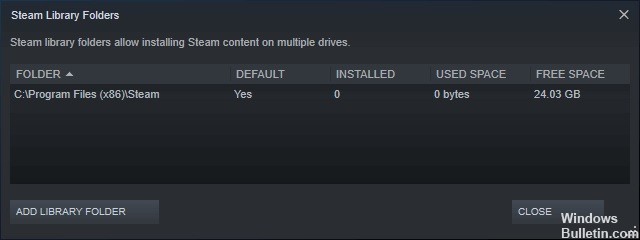
Ändern Sie den Speicherort Ihrer Steam-Dateien und Spieldateien
- Gehen Sie zu Stream-Client und klicken Sie auf Einstellungen.
- Klicken Sie auf Downloads und wählen Sie Steam-Bibliotheksordner.
- Wählen Sie Bibliotheksordner hinzufügen und wählen Sie einen neuen Speicherort für Steam.
- Schließen Sie den Steam-Client.
- Navigieren Sie zum Steam-Verzeichnis, das standardmäßig C: Program FilesSteam ist.
- Löschen Sie die exe und alle Dateien außer den Ordnern UserData und SteamApp.
- Verschieben Sie diese Dateien an den in Schritt 3 angegebenen Speicherort.
- Öffnen Sie Steam und melden Sie sich erneut an.
Zurücksetzen von Winsock
- Drücken Sie die Tasten Windows + R.
- Geben Sie netsh winsock reset ein und drücken Sie die Eingabetaste oder OK.
- Starten Sie dann Ihren Computer neu.
Steam-Dateien automatisch verschieben
- Klicken Sie mit der rechten Maustaste auf das Spiel.
- Klicken Sie auf Eigenschaften.
- In lokale Dateien verschieben
- Wählen Sie Installationsordner verschieben.
- Suchen Sie den neuen Standort und wählen Sie ihn aus.
Expertentipp: Dieses Reparaturtool scannt die Repositorys und ersetzt beschädigte oder fehlende Dateien, wenn keine dieser Methoden funktioniert hat. Es funktioniert in den meisten Fällen gut, wenn das Problem auf eine Systembeschädigung zurückzuführen ist. Dieses Tool optimiert auch Ihr System, um die Leistung zu maximieren. Es kann per heruntergeladen werden Mit einem Klick hier
Häufig gestellte Fragen
Wie behebe ich gesperrte Dateien für Steam-Inhalte?
- Deaktivieren Sie das Antivirenprogramm, das Sie daran hindert, Dateien auf Ihre Festplatte zu schreiben.
- Ändern Sie den Speicherort Ihrer Steam-Installations- und Spieldateien.
- Starten Sie Winsock neu.
- Überprüfen Sie den Zustand Ihrer Festplatte.
- Führen Sie Steam als Administrator aus.
Wie führe ich Steam als Administrator aus?
- Klicken Sie mit der rechten Maustaste auf das Steam-Symbol auf Ihrem Desktop.
- Wählen Sie Eigenschaften.
- Klicken Sie auf die Registerkarte Kompatibilität.
- Aktivieren Sie die Option Dieses Programm als Administrator ausführen.
- Klicken Sie auf die Schaltfläche Übernehmen.
- Klicken Sie auf die Schaltfläche OK.
Wie entsperre ich meine Steam-Dateien?
Starten Sie Ihren Computer neu und starten Sie Steam neu. Gehen Sie zu Ihrer Bibliothek und klicken Sie mit der rechten Maustaste auf das Spiel, das Ihnen Probleme bereitet. Klicken Sie auf die Eigenschaften des Spiels und wählen Sie die Registerkarte "Lokale Dateien". Klicken Sie auf "Integrität der Spieldatei überprüfen" und Steam überprüft das Spiel innerhalb weniger Minuten.


