Aktualisiert April 2024: Erhalten Sie keine Fehlermeldungen mehr und verlangsamen Sie Ihr System mit unserem Optimierungstool. Hol es dir jetzt unter diesen Link
- Laden Sie das Reparaturtool hier.
- Lassen Sie Ihren Computer scannen.
- Das Tool wird dann deinen Computer reparieren.
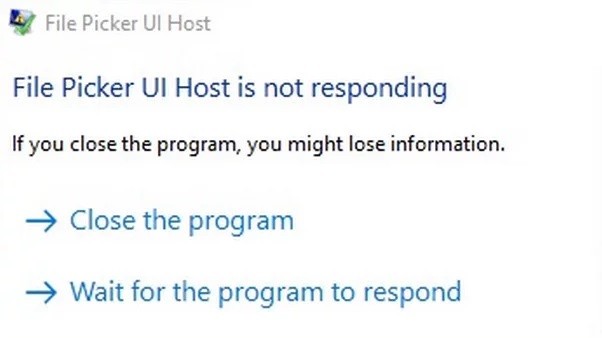
Heute möchten wir ein häufiges Problem besprechen, das bei der Arbeit mit der Mail-Anwendung auftritt. Wenn Sie versuchen, eine Datei an eine E-Mail anzuhängen, wird das Dateiauswahlfenster möglicherweise geöffnet, friert jedoch ein und kann nur geschlossen werden, indem Sie die Anwendung selbst schließen.
Wir wissen, wie nervig das sein kann. Deshalb haben wir Lösungen entwickelt, die Ihnen helfen, dieses Problem zu lösen.reagiert nicht' Problem in wenigen einfachen Schritten.
Was führt dazu, dass „File Picker UI Host nicht reagiert“?

In den meisten Fällen tritt dieses Problem auf, wenn problematische Anwendungen veraltet sind. Dies kann dazu führen, dass problematische Apps nicht mehr mit dem Betriebssystem kompatibel sind. Installieren Sie das neueste Windows-Update und aktualisieren Sie Ihre Programme und Anwendungen auf die neuesten Versionen, um das Problem zu beheben.
Wie behebt man das Problem, dass der Host der Dateiauswahl-Benutzeroberfläche nicht reagiert?
Aktualisierung vom April 2024:
Sie können jetzt PC-Probleme verhindern, indem Sie dieses Tool verwenden, z. B. um Sie vor Dateiverlust und Malware zu schützen. Darüber hinaus ist es eine großartige Möglichkeit, Ihren Computer für maximale Leistung zu optimieren. Das Programm behebt mit Leichtigkeit häufig auftretende Fehler, die auf Windows-Systemen auftreten können – ohne stundenlange Fehlerbehebung, wenn Sie die perfekte Lösung zur Hand haben:
- Schritt 1: Laden Sie das PC Repair & Optimizer Tool herunter (Windows 10, 8, 7, XP, Vista - Microsoft Gold-zertifiziert).
- Schritt 2: Klicken Sie auf “Scan starten”, Um Windows-Registrierungsprobleme zu finden, die PC-Probleme verursachen könnten.
- Schritt 3: Klicken Sie auf “Repariere alles”Um alle Probleme zu beheben.

Führen Sie einen SFC-Scan durch
- Klicken Sie auf die Windows-Schaltfläche und geben Sie cmd in die Suchleiste ein.
- Klicken Sie dann mit der rechten Maustaste auf cmd.exe und wählen Sie Als Administrator ausführen.
- An der Eingabeaufforderung erscheint ein blinkender Cursor, geben Sie ein: SFC /scannow und drücken Sie die Eingabetaste.
- Der System File Checker wird ausgeführt und überprüft die Integrität der Systemdateien.
Aktualisieren von Windows und Anwendungen
- Klicken Sie auf die Schaltfläche Fenster und geben Sie Update Window ein, und klicken Sie dann auf Nach Updates suchen.
- Ein neues Fenster öffnet sich. Klicken Sie auf Nach Updates suchen.
- Laden Sie das Update herunter, installieren Sie es und starten Sie Ihr System neu.
Ändern Sie die Systemeinstellungen in den Modus „Beste Leistung“ und die Einstellungen für den virtuellen Speicher
- Klicken Sie auf Windows und geben Sie "Erweiterte Systemeinstellungen" ein.
- Suchen Sie auf der Registerkarte "Neue Einstellungen" nach "Erweiterte Systemeinstellungen anzeigen".
- Gehen Sie im neuen Fenster auf „Erweitert“ und klicken Sie auf die Einstellung unter „Leistung“.
- Öffnen Sie dann die erweiterten Systemeinstellungen.
- Wählen Sie nun die Option Beste Leistung und klicken Sie auf die Registerkarte Erweitert.
- Wählen Sie dann im Abschnitt „Für beste Leistung konfigurieren“ die Schaltfläche „Programme“ und klicken Sie im Abschnitt „Virtueller Speicher“ auf die Schaltfläche „Bearbeiten“.
- Aktivieren Sie nun die Option Auslagerungsdateigröße für alle Laufwerke automatisch verwalten und übernehmen Sie die Änderungen.
- Klicken Sie dann auf die Schaltfläche Übernehmen und starten Sie Ihren Computer neu, um sicherzustellen, dass das Problem mit der Dateiauswahl behoben ist.
Expertentipp: Dieses Reparaturtool scannt die Repositorys und ersetzt beschädigte oder fehlende Dateien, wenn keine dieser Methoden funktioniert hat. Es funktioniert in den meisten Fällen gut, wenn das Problem auf eine Systembeschädigung zurückzuführen ist. Dieses Tool optimiert auch Ihr System, um die Leistung zu maximieren. Es kann per heruntergeladen werden Mit einem Klick hier
Häufig gestellte Fragen
Was führt dazu, dass der Host der Dateiauswahl-Benutzeroberfläche nicht reagiert?
In den meisten Fällen tritt dieses Problem auf, wenn problematische Anwendungen veraltet sind. Dies kann dazu führen, dass problematische Anwendungen nicht mehr mit dem Betriebssystem kompatibel sind. Installieren Sie das neueste Windows-Update und aktualisieren Sie Ihre Programme und Anwendungen auf die neuesten Versionen, um das Problem zu beheben.
Was bedeutet "File Picker UI Host antwortet nicht"?
Dies ist ein häufiges Problem, das in der Mail-App auftritt. Wenn Sie versuchen, eine Datei an eine E-Mail anzuhängen, wird das Dateiauswahlfenster geöffnet, friert jedoch ein und kann nur geschlossen werden, indem die Anwendung selbst geschlossen wird.
Wie behebe ich das Problem „Dateiauswahl-UI-Host reagiert nicht“?
- Wenden Sie einen SFC-Scan an.
- Aktualisieren Sie Windows und Anwendungen.
- Ändern Sie die Systemeinstellungen in den Modus "Beste Leistung" und die virtuellen Speichereinstellungen.


