Aktualisiert April 2024: Erhalten Sie keine Fehlermeldungen mehr und verlangsamen Sie Ihr System mit unserem Optimierungstool. Hol es dir jetzt unter diesen Link
- Laden Sie das Reparaturtool hier.
- Lassen Sie Ihren Computer scannen.
- Das Tool wird dann deinen Computer reparieren.
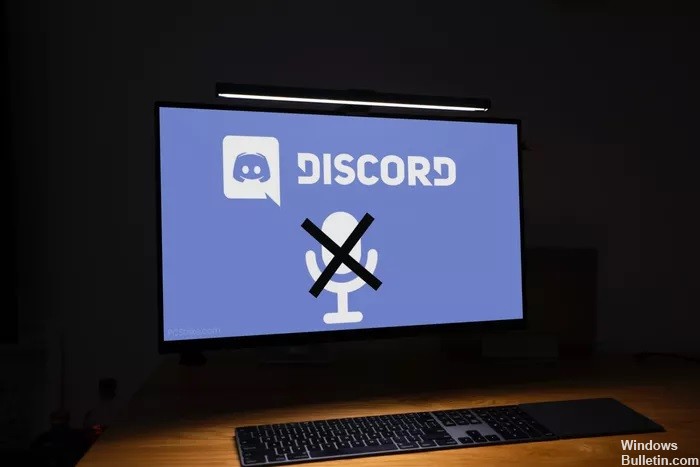
Discord ist einer der führenden Sprach-/Text-Chat Plattformen für alle zugänglich, nicht nur für Spieler. Seine Benutzerfreundlichkeit hat Discord sehr beliebt gemacht. Während die Desktop-Discord-App viele Funktionen bietet, funktioniert das Mikrofon unter Windows 10 nicht.
Regelmäßige Updates bringen oft nicht nur ein paar neue Funktionen, sondern auch Fehlerbehebungen. Trotzdem stoßen viele Benutzer auf folgendes Problem: Discord bleibt im Vollbildmodus hängen oder erkennt das Mikrofon nicht. Das Problem, dass das Mikrofon nicht funktioniert, tritt bei Discord-Benutzern unter Windows häufig auf.
Dieser Fehler verhindert, dass Benutzer antworten und mit ihren Freunden oder Community-Mitgliedern kommunizieren. Glücklicherweise stellen wir in diesem Handbuch mehrere praktikable Lösungen vor, die Ihnen bei der Lösung Ihres Discord-Mikrofonproblems helfen. Lasst uns genauer hinschauen.
Was verursacht den Fehler "Discord Mic funktioniert nicht"?

- Es ist möglich, dass die von Ihnen verwendeten Audioverbindungen von Discord nicht richtig erkannt werden.
- Es ist auch möglich, dass in Ihrem Discord die Option "Erweiterte Sprachaktivität" aktiviert ist. Dies kann dazu führen, dass Ihr altes Mikrofon nicht richtig funktioniert.
- In einigen Fällen kann die QoS-Einstellung in Discord einige wichtige Systemfunktionen beeinträchtigen, die diesen Fehler verursachen können.
- In Windows sind einige Anwendungen so konfiguriert, dass sie ausschließlich den Audiogerätetreiber steuern. Wenn Sie dies zulassen, können Probleme mit Discord auftreten.
- Die „Automatische Eingabeempfindlichkeit“ wird vom Benutzer in den Discord-Einstellungen deaktiviert.
- Da Discord UDP verwendet, um Daten an Ihre Freunde zu senden, verfügt Ihre Discord-App möglicherweise nicht über die erforderlichen Berechtigungen, um Ihre Stimme über das Internet zu senden.
Wie löse ich das Problem „Discord Mic funktioniert nicht“?
Aktualisierung vom April 2024:
Sie können jetzt PC-Probleme verhindern, indem Sie dieses Tool verwenden, z. B. um Sie vor Dateiverlust und Malware zu schützen. Darüber hinaus ist es eine großartige Möglichkeit, Ihren Computer für maximale Leistung zu optimieren. Das Programm behebt mit Leichtigkeit häufig auftretende Fehler, die auf Windows-Systemen auftreten können – ohne stundenlange Fehlerbehebung, wenn Sie die perfekte Lösung zur Hand haben:
- Schritt 1: Laden Sie das PC Repair & Optimizer Tool herunter (Windows 10, 8, 7, XP, Vista - Microsoft Gold-zertifiziert).
- Schritt 2: Klicken Sie auf “Scan starten”, Um Windows-Registrierungsprobleme zu finden, die PC-Probleme verursachen könnten.
- Schritt 3: Klicken Sie auf “Repariere alles”Um alle Probleme zu beheben.
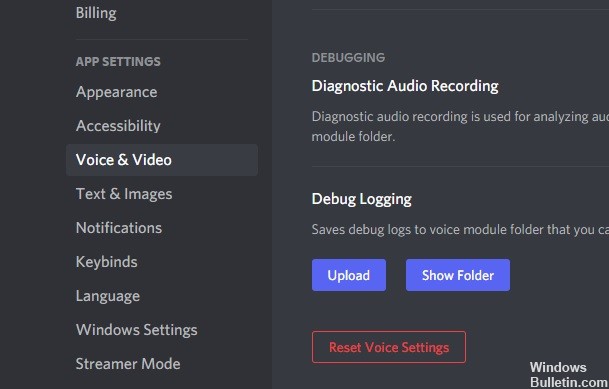
Setzen Sie die Spracheinstellungen in Discord zurück
- Öffne die Discord-App. Öffnen Sie in den Anwendungseinstellungen die Option Sprache und Video.
- Scrollen Sie zum unteren Bildschirmrand und klicken Sie auf „Spracheinstellungen zurücksetzen“, die rot markiert sind.
- Schließen Sie Discord und öffnen Sie es erneut.
- Senden Sie eine Audionachricht an den Server oder Chatroom, um zu sehen, ob Ihr Discord-Mikrofon ordnungsgemäß funktioniert.
Automatische Empfindlichkeitseinstellungen konfigurieren
- Gehen Sie zu „Benutzereinstellungen“ unten links im Menü „Einstellungen“.
- Klicken Sie auf „Sprache und Video“ und scrollen Sie nach unten zu „Eingabeempfindlichkeit“.
- Stellen Sie sicher, dass sich der Schalter in der Position „ON“ befindet.
- Sprechen Sie mit dem Gerät und prüfen Sie, ob der Balken grün leuchtet.
- Wenn nicht, drehen Sie den Schalter auf die Position „OFF“ und platzieren Sie den Balken in der Mitte.
- Wenn sowohl der grüne als auch der gelbe Balken leuchten, funktioniert Ihr Mikrofon jetzt in Discord.
Ausführen der Discord-App als Administrator
- Klicken Sie mit der rechten Maustaste auf das Discord-App-Symbol und wählen Sie Als Administrator ausführen.
- Klicken Sie auf „Ja“, wenn Sie von der Benutzerkontensteuerung dazu aufgefordert werden.
- Scrollen Sie zum Seitenanfang und verwenden Sie unser Mikrofon-Testtool, um sicherzustellen, dass Ihr Mikrofon funktioniert.
Auswahl des richtigen Eingabegeräts
- Öffne Discord und gehe zu den App-Einstellungen, dann zu den Spracheinstellungen.
- Klicken Sie auf die Dropdown-Leiste unter "Eingabegerät".
- Stellen Sie sicher, dass Ihr Gerät angezeigt wird und wählen Sie es aus der Liste aus.
- Wenn es nicht angezeigt wird, liegt möglicherweise ein Problem mit der Hardwareverbindung oder ein Problem mit Ihren Betriebssystemeinstellungen vor.
- Senden Sie eine Audionachricht an Discord oder verwenden Sie den integrierten Test in Discord, um zu sehen, ob Ihr Audio funktioniert.
Expertentipp: Dieses Reparaturtool scannt die Repositorys und ersetzt beschädigte oder fehlende Dateien, wenn keine dieser Methoden funktioniert hat. Es funktioniert in den meisten Fällen gut, wenn das Problem auf eine Systembeschädigung zurückzuführen ist. Dieses Tool optimiert auch Ihr System, um die Leistung zu maximieren. Es kann per heruntergeladen werden Mit einem Klick hier
Häufig gestellte Fragen
Wie kann ich mein Mikrofon in Discord zum Laufen bringen?
Öffne in Discord das Einstellungsmenü, indem du auf das Zahnradsymbol neben deinem Namen und Avatar in der unteren linken Ecke klickst. Wählen Sie im Menü "Einstellungen" links unter "App-Einstellungen" die Option "Sprache und Video". Es öffnet sich ein Menü, in dem Sie die Mikrofon- oder Headset-Einstellungen ändern können.
Warum kann mich niemand in Discord hören?
Dieses Problem liegt normalerweise an falschen Toneinstellungen oder daran, dass Ihr Audiogerät nicht als Standardgerät ausgewählt ist. In einigen Fällen kann das Problem auch durch ein Discord-Update oder einen Fehler in der Discord-Anwendung verursacht werden. Die meisten dieser Ursachen können in wenigen Minuten behoben werden, sodass Sie sich keine Sorgen machen müssen.
Wie repariere ich den Ton in Discord?
- Überprüfe den Status deines Discord-Servers.
- Überprüfen Sie die Einstellungen Ihres Audiogeräts.
- Überprüfen Sie die Verbindungen.
- Legen Sie die Standardeinstellungen fest und passen Sie diese dann in den Windows-Einstellungen an.
- Überprüfen Sie, ob Sie Audio stummgeschaltet/abgelenkt haben.
- Überprüfen Sie in den Toneinstellungen, ob Sie die App stummgeschaltet haben.
- Aktualisieren Sie die Anwendung.
- Starten Sie den Computer neu.


