Aktualisiert April 2024: Erhalten Sie keine Fehlermeldungen mehr und verlangsamen Sie Ihr System mit unserem Optimierungstool. Hol es dir jetzt unter diesen Link
- Laden Sie das Reparaturtool hier.
- Lassen Sie Ihren Computer scannen.
- Das Tool wird dann deinen Computer reparieren.
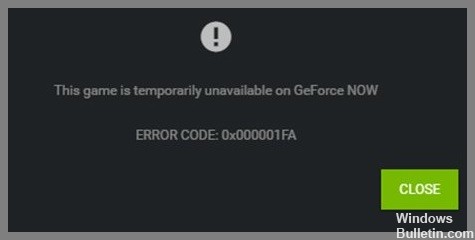
Mehrere Benutzer haben einen Nvidia Geforce Now 0x000001fa-Fehler gemeldet, wenn sie versuchen, bestimmte Spiele mit dem Cloud-Gaming-Dienst Nvidia Geforce Now zu streamen. Dieses Problem weist darauf hin, dass Sie aus irgendeinem Grund keine Spiele mit Nvidia Geforce Now auf Ihrem Windows 10/11-Computer streamen können.
In diesem Artikel besprechen wir, wie Sie den Nvidia Geforce Now-Fehler 0x000001fa in Windows 10 beheben können. Sie erhalten einfache Schritte/Methoden zur Lösung des Problems. Beginnen wir die Diskussion.
Was verursacht den Fehler 0x000001FA in Nvidia GeForce Now?

- Grundlegendes Serverproblem.
- Beschädigter DNS-Cache.
- Schlechte DNS-Zone.
- Administratorbeschränkung.
- Dedizierte GPU ausgefallen.
Wie kann ich den Fehler 0x000001FA mit Nvidia GeForce Now beheben?
Aktualisierung vom April 2024:
Sie können jetzt PC-Probleme verhindern, indem Sie dieses Tool verwenden, z. B. um Sie vor Dateiverlust und Malware zu schützen. Darüber hinaus ist es eine großartige Möglichkeit, Ihren Computer für maximale Leistung zu optimieren. Das Programm behebt mit Leichtigkeit häufig auftretende Fehler, die auf Windows-Systemen auftreten können – ohne stundenlange Fehlerbehebung, wenn Sie die perfekte Lösung zur Hand haben:
- Schritt 1: Laden Sie das PC Repair & Optimizer Tool herunter (Windows 10, 8, 7, XP, Vista - Microsoft Gold-zertifiziert).
- Schritt 2: Klicken Sie auf “Scan starten”, Um Windows-Registrierungsprobleme zu finden, die PC-Probleme verursachen könnten.
- Schritt 3: Klicken Sie auf “Repariere alles”Um alle Probleme zu beheben.

Starten Sie Ihren Router neu
- Schalten Sie Ihren Computer vollständig aus.
- Gehen Sie zum physischen Router oder Modem und halten Sie den Netzschalter gedrückt, bis es heruntergefahren wird.
- Trennen Sie das Gerät von der Steckdose.
- Warten Sie etwa eine Minute, schließen Sie das Gerät dann wieder an und starten Sie es neu.
- Denken Sie daran, dass das Aufladen einiger Geräte mehrere Minuten dauert. Seien Sie also geduldig.
Versuchen Sie es mit einem anderen DNS-Anbieter
- Klicken Sie mit der rechten Maustaste auf Start und wählen Sie Einstellungen.
- Gehen Sie zum Abschnitt Netzwerk und Internet.
- Klicken Sie auf die Schaltfläche Karteneinstellungen ändern.
- Klicken Sie mit der rechten Maustaste auf die Internetverbindung und wählen Sie Eigenschaften.
- Klicken Sie einmal auf Internetprotokoll Version 4 (TCP/IPv4) und gehen Sie zu Eigenschaften.
- Wählen Sie Folgende DNS-Serveradressen verwenden und DNS von Google festlegen:
Bevorzugter DNS-Server: 8.8.8.8.8
Alternativer DNS-Server: 8.8.4.4 - Drücke OK.
Setzen Sie Ihre Internetverbindung zurück
- Geben Sie cmd in eine Windows-Suche ein.
- Klicken Sie mit der rechten Maustaste auf die Befehlszeilenausgabe und wählen Sie Als Administrator ausführen aus.
- Kopieren Sie die folgenden Befehle und fügen Sie sie hier ein, und drücken Sie nach jedem Befehl die Eingabetaste:
ipconfig / flushdns
ipconfig / registerdns
ipconfig /entsperren
ipconfig / renew
Netsh setzt Winsock zurück - Starten Sie den Computer neu.
Expertentipp: Dieses Reparaturtool scannt die Repositorys und ersetzt beschädigte oder fehlende Dateien, wenn keine dieser Methoden funktioniert hat. Es funktioniert in den meisten Fällen gut, wenn das Problem auf eine Systembeschädigung zurückzuführen ist. Dieses Tool optimiert auch Ihr System, um die Leistung zu maximieren. Es kann per heruntergeladen werden Mit einem Klick hier
Häufig gestellte Fragen
Was bedeutet Fehlercode 0x000001FA?
Dieses Problem weist darauf hin, dass Sie aus irgendeinem Grund keine Spiele mit Nvidia Geforce Now auf Ihrem Windows-Computer streamen können.
Was sind die Ursachen für den Fehlercode 0x000001FA in Nvidia GeForce Now?
- Falsche DNS-Zone.
- Administratorbeschränkung.
- Beschädigter DNS-Cache.
- Fehlerhafter dedizierter Grafikprozessor.
- Großes Serverproblem.
Wie behebe ich den Fehler 0x000001FA auf Nvidia GeForce Now?
- Starten Sie Ihren Router neu.
- Versuchen Sie es mit einem anderen DNS-Anbieter.
- Setzen Sie Ihre Internetverbindung zurück.


