Aktualisiert April 2024: Erhalten Sie keine Fehlermeldungen mehr und verlangsamen Sie Ihr System mit unserem Optimierungstool. Hol es dir jetzt unter diesen Link
- Laden Sie das Reparaturtool hier.
- Lassen Sie Ihren Computer scannen.
- Das Tool wird dann deinen Computer reparieren.
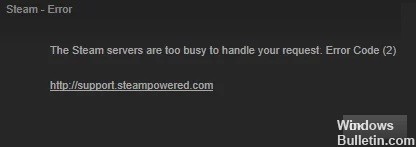
Wenn es um Spiele-Distributions-Apps/-Clients geht, können nur wenige mit Steam mithalten. Es hat das Herunterladen und Kaufen von Spielen und zusätzlichen DLC-Inhalten vollständig vereinfacht. Lobenswert sind auch die Social-Community-Funktionen, wie die Möglichkeit, Freundesgruppen zu erstellen und mit ihnen zu interagieren.
Nicht lobenswert ist jedoch, wenn der Kunde auf Fehler hinweist. Eine beträchtliche Anzahl von Benutzern ist offenbar auf die Steam-Fehlercode 2. Die entsprechende Fehlermeldung lautet „Server sind überlastet“. In diesem Sinne hilft Ihnen dieser Leitfaden. Heute werden wir alle möglichen Ursachen für diesen Fehler auflisten und, was noch wichtiger ist, die Schritte, die Sie unternehmen müssen, um diesen Steam 2-Fehlercode zu beheben.
Was verursacht den Steam 2-Fehlercode?

- Problem mit der Spielintegrität
- Zerstörerischer AV . von Drittanbietern
- Problem mit dem Steam-Server
- Ungeeigneter Download-Server
- Beschädigte Dateien während der Steam-Installation
- Windows-Infrastruktur-Update nicht installiert
- Eingeschränkte Freigabe der Steam-Familienbibliothek
- Fehlende Benutzergruppe auf der Registerkarte Berechtigungen in Allgemein
Wie repariere ich einen Steam 2-Fehlercode?
Aktualisierung vom April 2024:
Sie können jetzt PC-Probleme verhindern, indem Sie dieses Tool verwenden, z. B. um Sie vor Dateiverlust und Malware zu schützen. Darüber hinaus ist es eine großartige Möglichkeit, Ihren Computer für maximale Leistung zu optimieren. Das Programm behebt mit Leichtigkeit häufig auftretende Fehler, die auf Windows-Systemen auftreten können – ohne stundenlange Fehlerbehebung, wenn Sie die perfekte Lösung zur Hand haben:
- Schritt 1: Laden Sie das PC Repair & Optimizer Tool herunter (Windows 10, 8, 7, XP, Vista - Microsoft Gold-zertifiziert).
- Schritt 2: Klicken Sie auf “Scan starten”, Um Windows-Registrierungsprobleme zu finden, die PC-Probleme verursachen könnten.
- Schritt 3: Klicken Sie auf “Repariere alles”Um alle Probleme zu beheben.

Überprüfen Sie Ihre Steam-Dateien
- Öffnen Sie zunächst die Steam-App und gehen Sie auf „Bibliothek“, dann auf „Home“.
- Suchen Sie dann das Spiel, bei dem das Problem auftritt, und klicken Sie mit der rechten Maustaste auf das Programm.
- Wählen Sie Eigenschaften und gehen Sie zum Abschnitt Lokale Dateien.
- Klicken Sie abschließend auf Integrität der Spieldatei überprüfen, um den Vorgang zu starten.
Benutzer zu Steam-Eigenschaften hinzufügen
- Beginnen Sie mit der Suche nach dem Steam-Verzeichnis auf Ihrem Computer. Öffnen Sie dazu den Datei-Explorer und navigieren Sie zu dem unten angezeigten Verzeichnis.
C: \ Programme (x86) \ Steam - Suchen Sie die Steam-Anwendung und klicken Sie mit der rechten Maustaste auf die Datei.
- Wählen Sie Eigenschaften, die Sie unten im Kontextmenü finden.
- Gehen Sie zur Registerkarte Sicherheit und suchen Sie unter Gruppe oder Benutzername nach dem Eintrag Benutzer.
- Wenn Sie den Eintrag nicht finden können, klicken Sie auf Bearbeiten.
- Suchen Sie schließlich nach „Benutzer“ und wählen Sie „Hinzufügen“.
Deaktivieren der Familienfreigabe
- Öffnen Sie zunächst die Steam-App und klicken Sie auf Steam. Sie finden diese Schaltfläche in der oberen linken Ecke des Bildschirms.
- Bewegen Sie dann die Maus nach unten, wählen Sie Einstellungen und klicken Sie dann auf die Registerkarte Familie.
- Deaktivieren Sie abschließend die Funktion „Bibliotheksfreigabe zulassen“ auf diesem Computer.
Ändern Sie den Download-Server
- Wenn die Steam-App bereits geöffnet ist, klicken Sie auf die Steam-Schaltfläche in der oberen linken Ecke des Bildschirms.
- Bewegen Sie dann Ihre Maus nach unten und klicken Sie auf Einstellungen.
- Gehen Sie dann zur Registerkarte Downloads und ändern Sie die Download-Region auf einen anderen Speicherort, der sich ebenfalls in Ihrer Nähe befindet.
- Klicken Sie auf OK, um Ihre Änderungen zu speichern.
Expertentipp: Dieses Reparaturtool scannt die Repositorys und ersetzt beschädigte oder fehlende Dateien, wenn keine dieser Methoden funktioniert hat. Es funktioniert in den meisten Fällen gut, wenn das Problem auf eine Systembeschädigung zurückzuführen ist. Dieses Tool optimiert auch Ihr System, um die Leistung zu maximieren. Es kann per heruntergeladen werden Mit einem Klick hier
Häufig gestellte Fragen
Wie behebe ich Steam-Fehlercodes?
- Überprüfen Sie, ob der Steam-Server nicht verfügbar ist.
- Starten Sie Ihren Router neu oder setzen Sie ihn zurück.
- Löschen Sie Ihren Steam-Browser-Cache.
- Versuchen Sie, Steam neu zu installieren.
- Schalten Sie Ihre Firewall aus oder setzen Sie Steam auf die Whitelist.
- Verwenden Sie ein VPN, wenn Sie ein begrenztes Netzwerk haben.
Wie behebe ich den Steam-Fehler 2?
- Überprüfen Sie den aktuellen Status der Steam-Dienste.
- Stellen Sie die richtige Download-Region ein.
- Klicken Sie auf das Antivirus-Symbol in Ihrer Taskleiste und wählen Sie Deaktivieren.
- Installieren Sie den Steam-Client neu.
Wie kann ich beheben, dass die Steam-Server zu ausgelastet sind?
- Versuchen Sie sich an- und abzumelden.
- Starten Sie Steam neu.
- Starten Sie das Spiel mehrmals neu.
- Stellen Sie sicher, dass Sie mit einem Administratorkonto angemeldet sind.
- Schalten Sie Ihren Antivirus und Ihre Firewall aus.
- Aktualisieren Sie Windows.
Warum erhalte ich einen Steam-Fehler?
Ein Steam-Dienstfehler ist eine Fehlermeldung, die beim ersten Laden von Steam angezeigt wird. Wenn Steam nicht über die entsprechenden Berechtigungen zum Starten verfügt, gibt der Steam-Client eine Steam-Dienstfehlermeldung zurück. Ohne diesen Vorgang kann Steam keine neuen Spiele installieren oder Dateien in geschützten Ordnern ändern.


