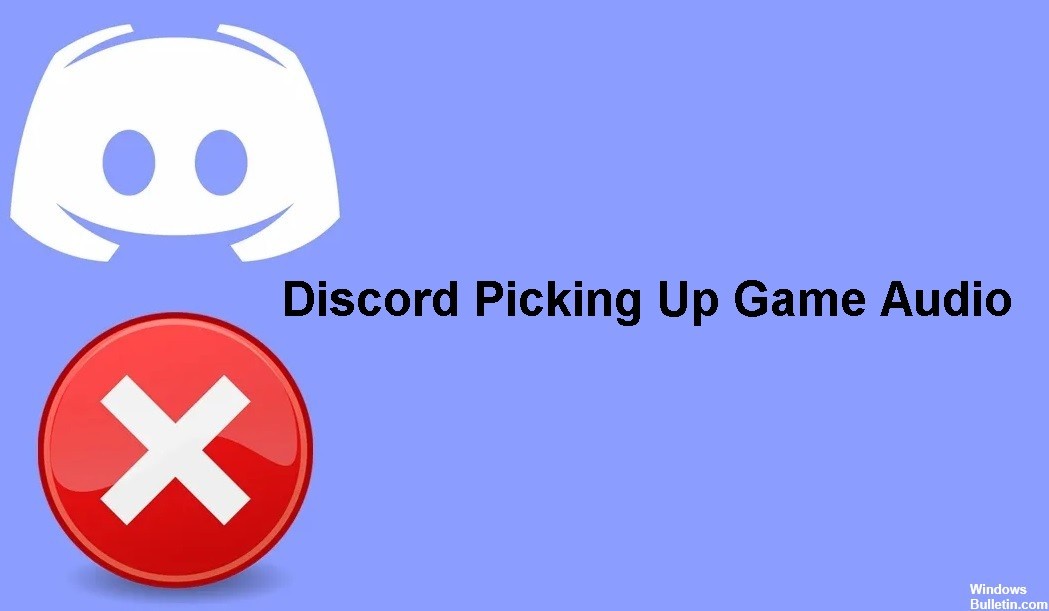Aktualisiert April 2024: Erhalten Sie keine Fehlermeldungen mehr und verlangsamen Sie Ihr System mit unserem Optimierungstool. Hol es dir jetzt unter diesen Link
- Laden Sie das Reparaturtool hier.
- Lassen Sie Ihren Computer scannen.
- Das Tool wird dann deinen Computer reparieren.
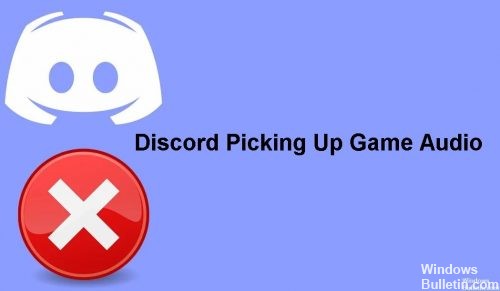
In diesem Handbuch werden wir uns Methoden ansehen, um das folgende Problem zu lösen: Discord zeichnet den Spielsound auf, wenn dies nicht der Fall ist. Discord ist eine sehr beliebte kostenlose VoIP-Anwendung und digitale Vertriebsplattform, die speziell für Spielgruppen entwickelt wurde. Meistens funktioniert es gut für Spieler, aber manchmal können Fehler und Probleme auftreten.
Eines davon ist das Problem, dass Discord Spiel-Audio zusammen mit Ihrer Stimme sendet. Und das ist nicht das, was Sie wollen. Es kann sehr ärgerlich sein, wenn es die ganze Zeit passiert. Wenn Sie zu den Menschen gehören, die das gleiche Problem haben, zeigen wir Ihnen, wie Sie es loswerden. Aber bevor wir das tun, versuchen wir zu verstehen, was die Ursache sein könnte Problem in Discord. Lass uns genauer hinschauen.
Was verursacht den Fehler „Discord zeichnet Spielsound auf“?

- Die falsche Verbindungsart: Es wird empfohlen, das Headset an den richtigen USB-Port anzuschließen, nicht an den USB-Port der Tastatur.
- Veralteter Audiotreiber: Ein veralteter oder beschädigter Audiotreiber kann der Grund dafür sein, dass Discord den Spielsound nicht aufnimmt.
- Toneinstellungen: Ein weiterer möglicher Grund, warum Discord keinen Spielsound aufzeichnet, ist, dass Ihr Mikrofon nicht als Standardeingabegerät eingestellt ist.
Wie löse ich das Problem „Discord nimmt den Spielton auf“?
Aktualisierung vom April 2024:
Sie können jetzt PC-Probleme verhindern, indem Sie dieses Tool verwenden, z. B. um Sie vor Dateiverlust und Malware zu schützen. Darüber hinaus ist es eine großartige Möglichkeit, Ihren Computer für maximale Leistung zu optimieren. Das Programm behebt mit Leichtigkeit häufig auftretende Fehler, die auf Windows-Systemen auftreten können – ohne stundenlange Fehlerbehebung, wenn Sie die perfekte Lösung zur Hand haben:
- Schritt 1: Laden Sie das PC Repair & Optimizer Tool herunter (Windows 10, 8, 7, XP, Vista - Microsoft Gold-zertifiziert).
- Schritt 2: Klicken Sie auf “Scan starten”, Um Windows-Registrierungsprobleme zu finden, die PC-Probleme verursachen könnten.
- Schritt 3: Klicken Sie auf “Repariere alles”Um alle Probleme zu beheben.

Aktualisieren Sie den Soundtreiber
- Drücken Sie die Tasten Windows + R, um "Ausführen" zu öffnen.
- Geben Sie devmgmt.MSC ein und klicken Sie auf OK, um den Geräte-Manager zu öffnen.
- Erweitern Sie im Geräte-Manager die Kategorie Sound-, Video- und Gamecontroller.
- Klicken Sie mit der rechten Maustaste auf das Audiogerät und wählen Sie Treiber aktualisieren.
- Wählen Sie die Option Automatisch nach Treiber-Updates suchen.
- Windows lädt alle ausstehenden Soundtreiber-Updates herunter und installiert sie.
- Klicken Sie dann mit der rechten Maustaste auf das Mikrofongerät und wählen Sie Treiber aktualisieren.
- Wählen Sie Automatisch nach Treibersoftware-Updates suchen und lassen Sie Windows alle ausstehenden Treiber-Updates installieren.
- Schließen Sie den Geräte-Manager und suchen Sie nach Verbesserungen.
Soundtreiber deaktivieren
- Öffnen Sie die Sound-Systemsteuerung. Klicken Sie mit der rechten Maustaste auf das Lautsprechersymbol > Ton.
- Öffnen Sie im Soundfenster die Registerkarte Wiedergabe.
- Klicken Sie mit der rechten Maustaste auf Realtek-Lautsprecher und wählen Sie Deaktivieren.
- Klicken Sie dann mit der rechten Maustaste auf NVIDIA High Definition und wählen Sie Deaktivieren.
- Klicken Sie auf Übernehmen und auf OK, um Ihre Änderungen zu speichern.
- Schließen Sie die Sound-Systemsteuerung und suchen Sie nach Verbesserungen.
Mikrofoneinstellungen ändern
- Klicken Sie mit der rechten Maustaste auf das Lautstärkesymbol in der Taskleiste.
- Wählen Sie Töne.
- Wenn die Option Sounds nicht verfügbar ist, gehen Sie zu Soundeinstellungen öffnen -> Zugehörige Einstellungen -> Soundsystemsteuerung öffnen.
- Öffnen Sie im Fenster Sounds die Registerkarte Aufnahme.
- Klicken Sie mit der rechten Maustaste auf das Mikrofongerät und wählen Sie Eigenschaften.
- Klicken Sie im Fenster Mikrofoneigenschaften auf die Registerkarte Hören.
- Deaktivieren Sie das Kontrollkästchen Auf diesem Gerät anhören.
- Klicken Sie auf die Registerkarte Erweitert.
- Stellen Sie sicher, dass die folgenden Optionen aktiviert sind:
- Erlauben Sie Apps, die exklusive Kontrolle über dieses Gerät zu erlangen.
- Geben Sie Apps im exklusiven Modus Priorität.
- Klicken Sie auf Übernehmen und auf OK, um Ihre Änderungen zu speichern.
Überprüfen Sie die Stereo-Mix-Einstellung
- Klicken Sie mit der rechten Maustaste auf das Lautsprechersymbol in der Taskleiste.
- Wählen Sie die Option Töne.
- Wenn die Option Sounds nicht angezeigt wird, klicken Sie auf Soundeinstellungen öffnen.
- Scrollen Sie nach unten zu Zugehörige Einstellungen und klicken Sie auf Sound Control Panel.
- Öffnen Sie im Fenster Sounds die Registerkarte Aufnahme.
- Klicken Sie mit der rechten Maustaste auf das Stereo-Mix-Gerät und wählen Sie Deaktivieren.
- Schließen Sie die Sound-Systemsteuerung.
- Starten Sie Discord und klicken Sie auf das Symbol für die Benutzereinstellungen (Grear-Symbol).
- Wählen Sie auf der linken Seite die Option Sprach- und Videoeinstellungen.
- Klicken Sie auf das Dropdown-Menü unter Ausgabegerät und wählen Sie das Headset als Ausgabegerät aus.
- Wählen Sie das Mikrofon als Eingabegerät aus.
- Speichern Sie Ihre Änderungen und starten Sie Discord neu.
Expertentipp: Dieses Reparaturtool scannt die Repositorys und ersetzt beschädigte oder fehlende Dateien, wenn keine dieser Methoden funktioniert hat. Es funktioniert in den meisten Fällen gut, wenn das Problem auf eine Systembeschädigung zurückzuführen ist. Dieses Tool optimiert auch Ihr System, um die Leistung zu maximieren. Es kann per heruntergeladen werden Mit einem Klick hier
Häufig gestellte Fragen
Warum zeichnet Discord meinen In-Game-Sound auf?
- Falsche Anschlussart: Es wird empfohlen, das Headset an den richtigen USB-Port anzuschließen und nicht an den USB-Tastaturport.
- Veralteter Audiotreiber: Es ist möglich, dass ein veralteter oder beschädigter Audiotreiber Discord dazu veranlasst, den Spielsound aufzuzeichnen.
Wie behebe ich die Tatsache, dass mein Mikrofon Spielsound aufnimmt?
- Klicken Sie mit der rechten Maustaste auf das Lautsprechersymbol in der unteren rechten Ecke der Taskleiste Lautstärketaste in der unteren rechten Ecke der Taskleiste.
- Wählen Sie die Option „Sounds“ Wählen Sie die Schaltfläche „Sounds“.
- Klicken Sie auf die Registerkarte "Aufzeichnen" Aufnahmeoption.
Wie repariere ich den Ton in Discord?
- Überprüfen Sie den Status des Discord-Servers.
- Überprüfen Sie die Einstellungen des Audiogeräts.
- Anschlüsse prüfen.
- Legen Sie die Standardeinstellungen fest und passen Sie diese dann in den Windows-Einstellungen an.
- Überprüfen Sie, ob Sie Audio stummgeschaltet/abgelenkt haben.
- Überprüfen Sie in den Toneinstellungen, ob Sie die App stummgeschaltet haben.
- Aktualisieren Sie die Anwendung.
- Starten Sie den Computer neu.