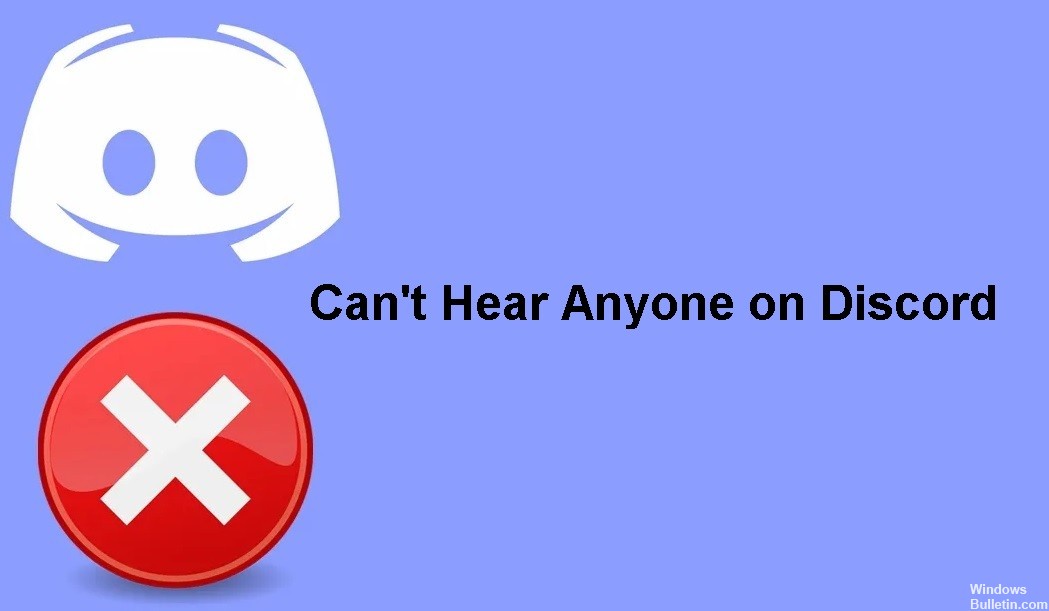Aktualisiert April 2024: Erhalten Sie keine Fehlermeldungen mehr und verlangsamen Sie Ihr System mit unserem Optimierungstool. Hol es dir jetzt unter diesen Link
- Laden Sie das Reparaturtool hier.
- Lassen Sie Ihren Computer scannen.
- Das Tool wird dann deinen Computer reparieren.
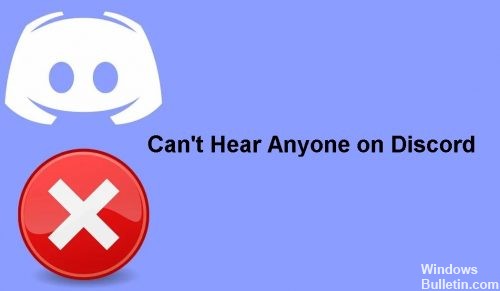
Discord ist zwar eine der beliebtesten Kommunikationsanwendungen, hat jedoch auch Nachteile. Erstens wird die Plattform häufig von Cyberkriminellen genutzt, die versuchen, Malware durch Direktnachrichten zu verbreiten oder Benutzer dazu zu bringen, ihre vertraulichen Daten auf gefälschten Websites einzugeben.
Viele Benutzer loben diese VoIP-Anwendung für ihre Stabilität, einfache Benutzeroberfläche und andere Funktionen. Trotzdem lassen sich technische Probleme bei der Anwendung nicht vollständig vermeiden. Eines dieser Probleme ist der Klang – Sie einfach kann niemanden in Discord hören. Aus diesem Grund lassen sich Entwickler oft neue Updates einfallen, um ein optimales Benutzererlebnis zu gewährleisten, auch wenn es die Probleme nicht immer löst.
Was verursacht das Problem „Man kann niemanden auf Discord hören“?

Der Hauptgrund, warum Sie auf Discord niemanden hören können, ist, dass Sie auf Ihrem Computer das falsche Audiogerät ausgewählt haben. Es kann auch sein, dass Sie in der Discord-App nicht die richtigen Audio-Ein- und Ausgabegeräte ausgewählt haben. Alternativ kann ein Fehler in der Anwendung die Ursache für dieses Problem sein.
Wie kann ich das Problem „Ich kann niemanden in Discord hören“ lösen?
Aktualisierung vom April 2024:
Sie können jetzt PC-Probleme verhindern, indem Sie dieses Tool verwenden, z. B. um Sie vor Dateiverlust und Malware zu schützen. Darüber hinaus ist es eine großartige Möglichkeit, Ihren Computer für maximale Leistung zu optimieren. Das Programm behebt mit Leichtigkeit häufig auftretende Fehler, die auf Windows-Systemen auftreten können – ohne stundenlange Fehlerbehebung, wenn Sie die perfekte Lösung zur Hand haben:
- Schritt 1: Laden Sie das PC Repair & Optimizer Tool herunter (Windows 10, 8, 7, XP, Vista - Microsoft Gold-zertifiziert).
- Schritt 2: Klicken Sie auf “Scan starten”, Um Windows-Registrierungsprobleme zu finden, die PC-Probleme verursachen könnten.
- Schritt 3: Klicken Sie auf “Repariere alles”Um alle Probleme zu beheben.
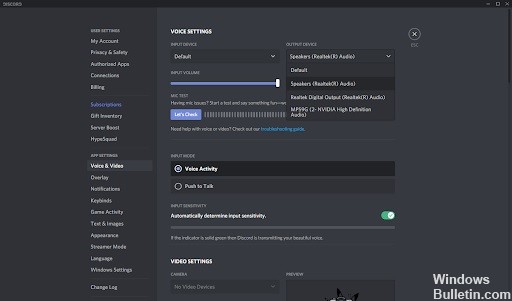
Konfigurieren Sie Ihre Eingabe- und Ausgabegeräte
- Öffne deinen Discord-Client.
- Klicken Sie auf Benutzereinstellungen (das Zahnradsymbol) in der unteren linken Ecke des Bildschirms, direkt neben Ihren Benutzerinformationen.
- Klicken Sie im Menü auf der linken Seite auf die Registerkarte Sprache und Video.
- Wählen Sie das entsprechende Eingabegerät (Ihr Mikrofon) und Ausgabegerät (Ihre Lautsprecher oder Kopfhörer) aus den Dropdown-Menüs aus.
Ändern der Serverregion
- Wählen Sie Servereinstellungen aus dem Popup-Menü.
- Suchen Sie auf der Registerkarte Übersicht den Abschnitt Serverregion.
- Klicken Sie auf die Schaltfläche Ändern.
- Wählen Sie die entsprechende Region aus.
- Klicken Sie auf Änderungen speichern, um die Änderungen zu übernehmen.
Legen Sie das Standard-Kommunikationsgerät fest
- Klicken Sie mit der rechten Maustaste auf das Lautstärkesymbol in der Symbolleiste in der unteren rechten Ecke der Taskleiste.
- Wählen Sie im Popup-Menü die Option Soundeinstellungen öffnen.
- Klicken Sie in der rechten Seitenleiste unter Zugehörige Einstellungen auf den Link Sound Control Panel.
- Klicken Sie auf ein Audiogerät (Lautsprecher oder Kopfhörer) und wählen Sie die Option Als Standardgerät festlegen aus dem Menü Als Standard festlegen.
- Klicken Sie erneut auf das Audiogerät und wählen Sie im selben Menü Als Standard-Kommunikationsgerät festlegen.
Discord aktualisieren
Manchmal müssen Sie Discord zwingen, zu aktualisieren oder sich selbst zu aktualisieren, um kleinere Probleme und Fehler zu beheben. Drücken Sie dazu gleichzeitig Strg (oder Befehl auf einem Mac) und R auf Ihrer Tastatur. Das Anwendungsfenster wird neu gestartet, sucht nach Updates und lädt die Dateien herunter, die für die Installation der neuesten Version erforderlich sind.
Expertentipp: Dieses Reparaturtool scannt die Repositorys und ersetzt beschädigte oder fehlende Dateien, wenn keine dieser Methoden funktioniert hat. Es funktioniert in den meisten Fällen gut, wenn das Problem auf eine Systembeschädigung zurückzuführen ist. Dieses Tool optimiert auch Ihr System, um die Leistung zu maximieren. Es kann per heruntergeladen werden Mit einem Klick hier
Häufig gestellte Fragen
Warum kann ich niemanden auf Discord hören?
Dieses Problem wird normalerweise durch falsche Audioeinstellungen oder die Tatsache verursacht, dass Ihr Audiogerät nicht als Standardgerät ausgewählt ist. In einigen Fällen kann das Problem auch durch ein Discord-Update oder einen Fehler in der Discord-Anwendung verursacht werden. Die meisten dieser Ursachen können in wenigen Minuten behoben werden, sodass Sie sich keine Sorgen machen müssen.
Wie behebe ich Discord-Audioanrufe?
- Gehen Sie zu den App-Einstellungen Ihres Telefons und löschen Sie Discord.
- Gehen Sie dann zum Google Play Store und installieren Sie Discord neu.
Warum kann ich die Streams meiner Freunde in Discord nicht anhören?
Wenn Sie kürzlich Ihre Discord-Einstellungen geändert haben und danach funktioniert der Ton nicht. Versuchen Sie, die Spracheinstellungen auf die Standardeinstellungen zurückzusetzen, und prüfen Sie, ob das Problem dadurch behoben wird. Starten Sie Discord und klicken Sie dann auf das Symbol Einstellungen. Klicken Sie auf Sprache und Video und dann auf Spracheinstellungen zurücksetzen.