Aktualisiert April 2024: Erhalten Sie keine Fehlermeldungen mehr und verlangsamen Sie Ihr System mit unserem Optimierungstool. Hol es dir jetzt unter diesen Link
- Laden Sie das Reparaturtool hier.
- Lassen Sie Ihren Computer scannen.
- Das Tool wird dann deinen Computer reparieren.
Die Rücktaste funktioniert in Google Chrome nicht. Sie wissen, was das bedeutet – Sie haben stundenlang getippt, ohne zu merken, dass Sie tatsächlich alles löschen, was Sie gerade getippt haben. Wenn Sie einen Schritt zurückgehen möchten, müssen Sie Strg+Z drücken. Aber wenn Sie wirklich etwas löschen möchten, müssen Sie die Entf-Taste verwenden. Hier sind drei Möglichkeiten, um sicherzustellen, dass die Rücktaste in Chrome wieder funktioniert.
Was verursacht den Fehler „Rücktaste funktioniert nicht“?
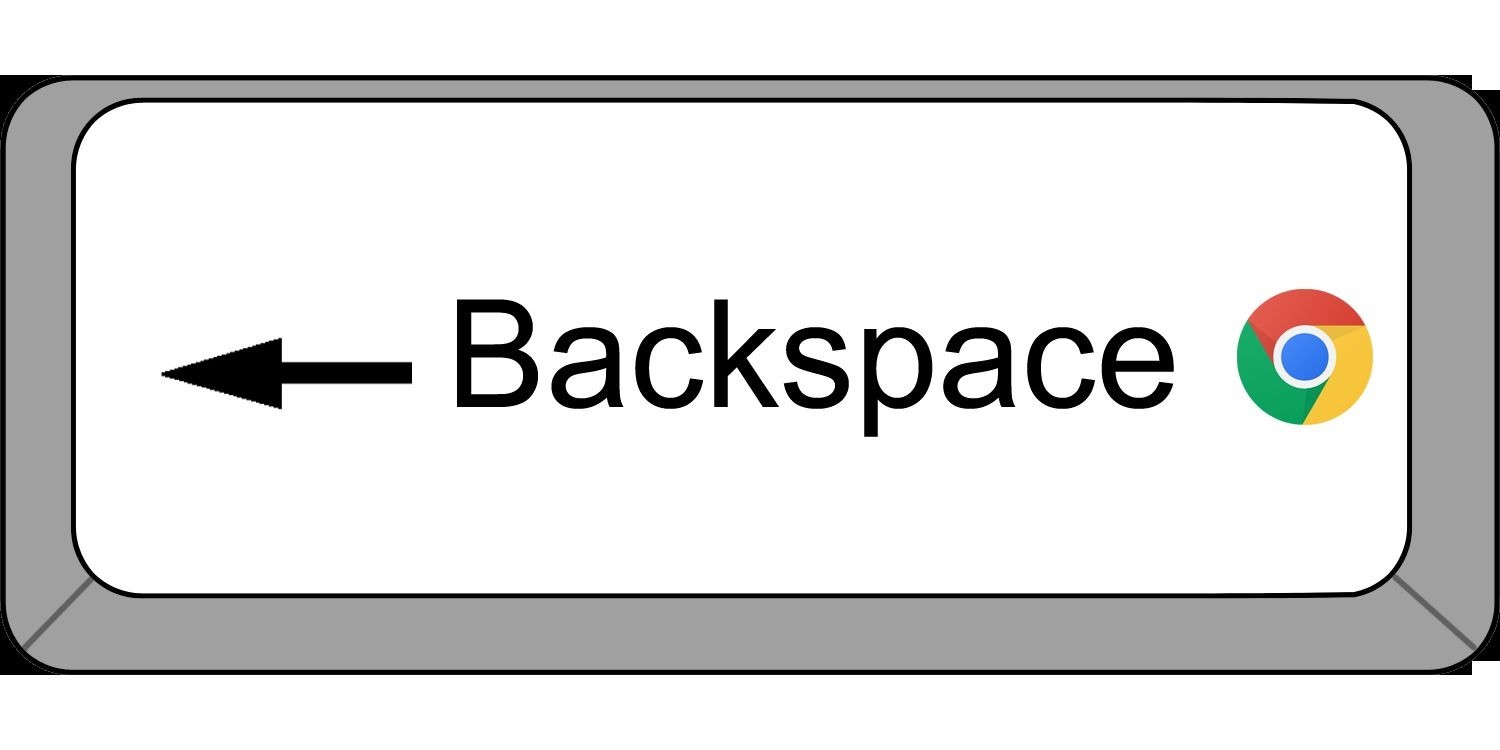
Die Backspace-Taste ist eine dieser Tasten, die wir jeden Tag verwenden, ohne darüber nachzudenken. Wenn Sie die Rücktaste drücken, gelangen Sie dorthin zurück, wo Sie vor wenigen Sekunden waren. Aber in letzter Zeit gab es einige Probleme mit der Backspace-Taste, die dazu führten, dass Leute mitten in der Eingabe von etwas in ein Webformular stecken blieben. Dies geschieht, weil die Backspace-Taste nicht mehr funktioniert. Dieses Problem tritt hauptsächlich auf Windows-Computern auf, und der Grund dafür ist nicht klar.
Dies ist ein sehr häufiger Fehler, zumal der Internet Explorer-Browser von Microsoft nicht mehr unterstützt wird. Also, was verursacht dieses Problem? Nun, es könnte alles sein – von einer Virusinfektion bis hin zu einem Hardwarefehler. Und es ist schwer, genau zu lokalisieren, was falsch ist.
Schauen wir uns also einige mögliche Lösungen an, um den Fehler „Rücktaste funktioniert nicht“ zu beheben.
Wie behebe ich den Fehler „Rücktaste funktioniert nicht in Chrome“?
Aktualisieren Sie den Google Chrome-Browser

Wenn Sie Probleme beim Aktualisieren von Chrome haben, probieren Sie eine dieser Optionen aus.
Nach Aktualisierungen suchen
- Klicken Sie auf das Menüsymbol in der oberen rechten Ecke.
- Scrollen Sie zum unteren Rand des Fensters und vergewissern Sie sich, dass „Nach Updates suchen…“ ausgewählt ist.
- Sie sehen eine Benachrichtigung über neue Versionen von Chrome, die verfügbar sind. Klicken Sie auf die Schaltfläche daneben, um das Update herunterzuladen.
Verwenden Sie den Beta-Kanal
Der Beta-Kanal bietet Zugriff auf die neuesten Funktionen und Fehlerbehebungen, bevor sie Teil der stabilen Version werden. Gehen Sie folgendermaßen vor, um den Beta-Kanal zu verwenden:
- Öffnen Sie das Browsermenü.
- Klicken Sie im Popup-Fenster auf den Link Weitere Informationen.
- Stellen Sie sicher, dass das Wort „Beta“ neben der Versionsnummer erscheint.
- Wählen Sie die Option „Diese Website überspringen“ aus. Drücken Sie Enter.
- Sie können jetzt mit der neuesten Version von Chrome im Internet surfen.
Aktualisierung vom April 2024:
Sie können jetzt PC-Probleme verhindern, indem Sie dieses Tool verwenden, z. B. um Sie vor Dateiverlust und Malware zu schützen. Darüber hinaus ist es eine großartige Möglichkeit, Ihren Computer für maximale Leistung zu optimieren. Das Programm behebt mit Leichtigkeit häufig auftretende Fehler, die auf Windows-Systemen auftreten können – ohne stundenlange Fehlerbehebung, wenn Sie die perfekte Lösung zur Hand haben:
- Schritt 1: Laden Sie das PC Repair & Optimizer Tool herunter (Windows 10, 8, 7, XP, Vista - Microsoft Gold-zertifiziert).
- Schritt 2: Klicken Sie auf “Scan starten”, Um Windows-Registrierungsprobleme zu finden, die PC-Probleme verursachen könnten.
- Schritt 3: Klicken Sie auf “Repariere alles”Um alle Probleme zu beheben.
Stellen Sie sicher, dass der Cache von Chrome sauber ist

Der Cache von Chrome ist wie der Arbeitsspeicher Ihres Computers. Sie verwenden es, um die Informationen zu speichern, auf die Sie später zugreifen möchten. Aber im Laufe der Zeit füllt es sich mit Dingen, die Sie nicht mehr brauchen. Sie schaffen also etwas Platz, indem Sie alte Dateien löschen. Wenn Sie Windows 10 ausführen, gibt es drei verschiedene Möglichkeiten, dies zu tun. So finden Sie sie:
1. Öffnen Sie das Startmenü, geben Sie „chrome“ ein und drücken Sie die Eingabetaste.
2. Scrollen Sie in der unteren Zeile nach unten, bis Sie „Browserdaten löschen“ sehen.
3. Klicken Sie auf den Link.
4. Ein Dialogfeld wird angezeigt, in dem Sie gefragt werden, ob Sie alles löschen möchten, was im Cache Ihres Browsers gespeichert ist. OK klicken.
5. Ihr Browser fordert Sie nun auf, das Löschen zu bestätigen. Folge den Anweisungen.
Sie müssen Chrome zurücksetzen
Wenn Ihr Chrome-Profil beschädigt wird oder eine Erweiterung es stört, können Sie es auf seinen ursprünglichen Zustand zurücksetzen. Dazu gehört, alles im Browser gespeicherte zu löschen und auf Werkseinstellungen zurückzusetzen. Gehen Sie dazu folgendermaßen vor:
1. Öffnen Sie Chrome.
2. Drücken Sie Strg + Alt + Del, um den Task-Manager zu öffnen.
3. Suchen Sie Chrome in der Liste und markieren Sie es.
4. Klicken Sie mit der rechten Maustaste auf das markierte Element und wählen Sie „Löschen“.
5. Wählen Sie Ja, wenn Sie aufgefordert werden, den Prozess zu löschen.
6. Starten Sie den Computer neu.
7. Wenn Sie sich erneut bei Chrome anmelden, wird Ihr bisheriger Browserverlauf geladen.
8. Sie können jetzt normal surfen.
9. Wenn Sie Probleme beim Einloggen haben, versuchen Sie, Ihre Cookies zu löschen.
10. Schließlich können Sie jederzeit die Tastenkombination Strg+Umschalt+Entf verwenden, um Ihren gesamten Browserverlauf zu löschen.
Entfernen Sie die Antivirensoftware
Wenn Sie unter Windows 10 Probleme mit Ihrer Tastatur haben, liegt dies möglicherweise einfach an Ihrer Antivirensoftware. Einige Benutzer berichteten, dass Kaspersky Antivirus dieses Problem in Chrome verursachen könnte. Sie sagen, dass die Tastatur beim Öffnen des Browsers nicht mehr funktioniert. Nach der Deinstallation des Antivirus funktioniert die Tastatur wieder.
Einige Leute haben berichtet, dass das Deaktivieren bestimmter Antivirenfunktionen oder sogar das vollständige Deaktivieren des Antivirenprogramms geholfen hat. Andere hatten jedoch kein Glück mit diesen Lösungen. Wenn Sie also Ihr Antivirenprogramm weiterhin installiert lassen möchten, können Sie das Problem mit den folgenden Schritten selbst beheben.
1. Öffnen Sie die Systemsteuerung.
2. Wählen Sie „Programme & Funktionen“.
3. Wählen Sie im Abschnitt „Programme“ die Option „Windows-Funktionen ein- oder ausschalten“.
4. Scrollen Sie nach unten, um „Windows Defender Antivirus“ zu finden, und wählen Sie es aus.
5. Sie sehen eine Liste mit Optionen. Fahren Sie fort und wählen Sie „Deaktivieren“.
Stellen Sie sicher, dass Ihr System Malware-frei ist
Es gibt viele Möglichkeiten, sich vor Malware zu schützen. Sie können Antivirensoftware verwenden, sich über Patches auf dem Laufenden halten, das Klicken auf verdächtige Links vermeiden und Ihren Computer sogar regelmäßig auf Malware scannen. Aber es gibt auch viele Dinge, die Sie tun können, um Malware-Infektionen von vornherein zu verhindern. Hier sind einige Tipps, die Ihnen helfen, sich nicht anzustecken:
1. Öffnen Sie keine E-Mail-Anhänge, es sei denn, Sie vertrauen ihnen. Wenn Sie sich nicht sicher sind, ob etwas von jemandem stammt, den Sie kennen, überprüfen Sie die Adresse des Absenders. Wenn es nicht so aussieht, als käme es von jemandem, den Sie kennen, öffnen Sie es nicht.
2. Stellen Sie beim Surfen im Internet sicher, dass Sie immer auf einer sicheren Website angemeldet sind. Auf diese Weise ist es weniger wahrscheinlich, dass Sie versehentlich bösartigen Code auf Ihr Gerät herunterladen.
3. Verwenden Sie wann immer möglich ein VPN. Ein virtuelles privates Netzwerk verschlüsselt Ihre Daten, während Sie über das Internet reisen, wodurch es für Hacker schwieriger wird, sie abzufangen.
4. Halten Sie Ihr Betriebssystem auf dem neuesten Stand. Malware-Schreiber zielen häufig auf ältere Versionen von Windows, Mac OS X und Linux ab, da diese Systeme einfacher auszunutzen sind. Durch die Aktualisierung Ihrer Software stellen Sie sicher, dass Sie immer die neueste Version verwenden.
5. Achten Sie darauf, welche Apps Sie installieren. Von externen Quellen heruntergeladene Apps können Malware enthalten. Stellen Sie sicher, dass Sie Rezensionen und Bewertungen sorgfältig lesen, bevor Sie etwas installieren.
Deaktivieren Sie verdächtige Erweiterungen
Suchen Sie nach den kürzlich hinzugefügten Erweiterungen und schalten Sie den Schalter aus. Auf diese Weise können Sie überprüfen, ob die Erweiterungen das Problem verursachen.
Wenn das Deaktivieren der Erweiterungen den Fehler behebt, sollten Sie versuchen, sie nacheinander zu aktivieren, bis Sie herausgefunden haben, welche das Problem verursacht.
Nachdem Sie die problematische Erweiterung gefunden haben, prüfen Sie, ob eine aktualisierte Version verfügbar ist. Sie können die Erweiterung aktualisieren oder ganz deinstallieren.
Sie müssen die Hardwarebeschleunigung deaktivieren
Die Hardwarebeschleunigung bezieht sich auf den Vorgang des Renderns von Grafiken auf einem Gerät, ohne warten zu müssen, bis die CPU die Verarbeitung abgeschlossen hat. Dadurch kann die GPU schneller arbeiten, was das Gesamterlebnis beschleunigt. Das Deaktivieren der Hardwarebeschleunigung kann jedoch die Leistung beeinträchtigen und die Akkulaufzeit verkürzen.
Es gibt viele Möglichkeiten, die Softwarebeschleunigung zu deaktivieren, und jede Methode variiert je nach Browser. Hier sind einige Beispiele:
1. In Chrome können Sie auf das Einstellungsmenü zugreifen, indem Sie auf das Zahnradsymbol () in der oberen rechten Ecke der Adressleiste () klicken. Durch Klicken auf Einstellungen wird das Einstellungsmenü geöffnet, in dem Sie die Standardeinstellung für die Beschleunigung ändern können.
2. Scrollen Sie dann nach unten zum Abschnitt Leistung und wählen Sie „Beschleunigtes Compositing deaktivieren“. Sie können ähnliche Optionen in älteren Versionen von IE finden.
3. Wählen Sie die Kategorie Darstellung und deaktivieren Sie Hardwarebeschleunigung aktivieren.
4. Deaktivieren Sie das Kontrollkästchen neben Hardwarebeschleunigung aktivieren.
Installieren Sie den Tastaturtreiber erneut
Das Problem liegt in Ihren Tastatur- oder Maustreibern, die für die Kommunikation mit Ihrem Computer verantwortlich sind. Wenn Sie nicht die neueste Version dieser Treiber installiert haben, kann dies während des Einrichtungsvorgangs zu Problemen führen. Um dies zu beheben, müssen Sie Ihre Tastatur- oder Maustreiber manuell neu installieren.
Schritte zur Lösung des Problems:
1. Trennen Sie Ihre Tastatur oder Maus von der Steckdose.
2. Nehmen Sie den Akku aus Ihrem Gerät heraus.
3. Entfernen Sie das Netzteil von der Rückseite Ihres Geräts.
4. Trennen Sie das USB-Kabel von Ihrem PC.
5. Versetzen Sie Ihr Gerät in den abgesicherten Modus, indem Sie wiederholt F8 drücken, während Sie Ihr System hochfahren.
Laden Sie Google Chrome herunter und installieren Sie es neu
Wenn keine der oben genannten Lösungen funktioniert, sollten Sie versuchen, den Google Chrome-Webbrowser neu zu installieren. Auf diese Weise verlieren Sie nichts Wichtiges wie Lesezeichen oder Erweiterungen, die in der vorherigen Version von Chrome installiert wurden. Gehen Sie dazu folgendermaßen vor:
1. Öffnen Sie das „Start“-Menü und wählen Sie „Systemsteuerung“.
2. Klicken Sie auf „Programme und Funktionen“.
3. Suchen und öffnen Sie das Programm „Chrome“, klicken Sie mit der rechten Maustaste darauf und wählen Sie „Eigenschaften“.
4. Wechseln Sie im angezeigten Fenster zur Registerkarte „Installierte Updates“.
5. Aktivieren Sie das Kontrollkästchen neben „Optionale Updates anzeigen“.
6. Wählen Sie „Änderungen übernehmen“.
Expertentipp: Dieses Reparaturtool scannt die Repositorys und ersetzt beschädigte oder fehlende Dateien, wenn keine dieser Methoden funktioniert hat. Es funktioniert in den meisten Fällen gut, wenn das Problem auf eine Systembeschädigung zurückzuführen ist. Dieses Tool optimiert auch Ihr System, um die Leistung zu maximieren. Es kann per heruntergeladen werden Mit einem Klick hier
Häufig gestellte Fragen
Wie aktiviere ich die Rücktaste in Chrome?
Google hat eine offizielle Erweiterung veröffentlicht: Go Back With Backspace, um die Rücktaste als Tastenkombination für die Rücktaste wieder einzuführen. Aktivieren Sie die Backspace-Taste wieder als Backspace-Navigationstaste (außer beim Schreiben von Text). Verwenden Sie die Backspace-Taste, um zurück zu gehen!
Warum funktioniert die Backspace-Taste auf meinem PC nicht?
Ein beschädigter, falscher oder fehlender Tastaturtreiber kann dazu führen, dass die Rücktaste nicht funktioniert. Sie können den neuesten Tastaturtreiber von der Website des Tastaturherstellers oder der Website Ihres Computerherstellers herunterladen.
Wie stelle ich meinen Backspace-Tastenfehler wieder her?
Um die Backspace-Taste wieder zu aktivieren, können Sie den „about:config“-Parameter „browser. backspace_action'' auf ''0''. Sie können stattdessen auch die empfohlene Tastenkombination Alt + Linkspfeil verwenden.


