Aktualisiert April 2024: Erhalten Sie keine Fehlermeldungen mehr und verlangsamen Sie Ihr System mit unserem Optimierungstool. Hol es dir jetzt unter diesen Link
- Laden Sie das Reparaturtool hier.
- Lassen Sie Ihren Computer scannen.
- Das Tool wird dann deinen Computer reparieren.
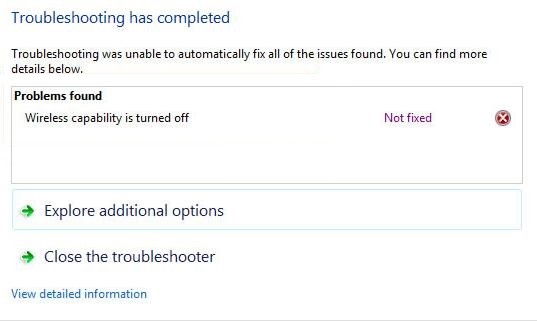
Viele Windows-Benutzer beschweren sich in den Foren, dass ihr drahtloses Netzwerk plötzlich nicht mehr funktioniert. Nach der Fehlerbehebung im Netzwerk wird der Fehler „Wireless-Funktion ist deaktiviert“ gefunden. Wenn dieser Fehler auch auftritt, machen Sie sich keine Sorgen. Sie können das Problem lösen, indem Sie diese Anweisungen befolgen.
Was verursacht das Problem „Wireless-Funktion ist deaktiviert“ auf einem Windows-PC?
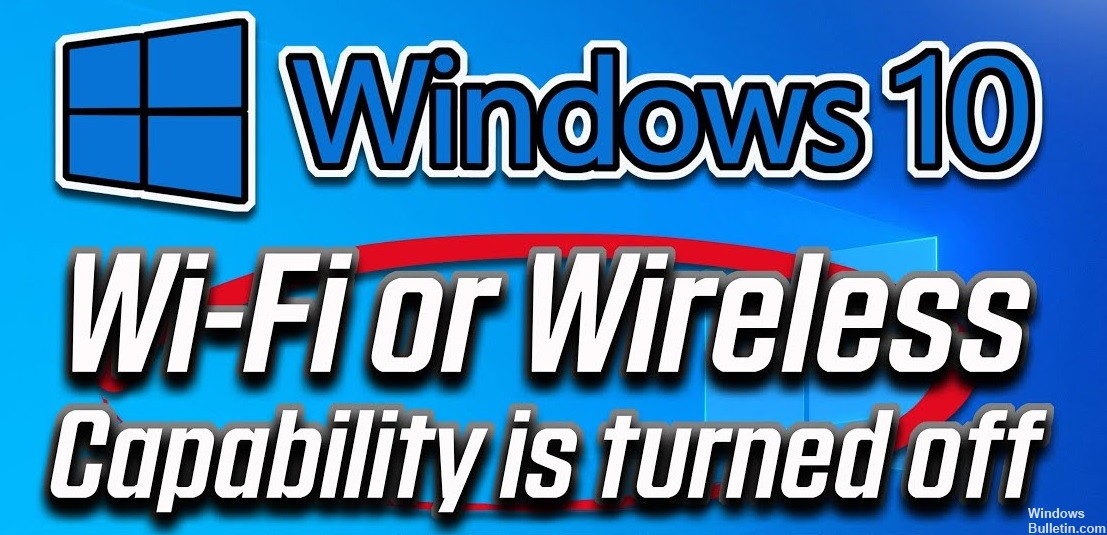
Diese Fehlermeldung kann mehrere Ursachen haben. Der häufigste Grund hat mit den Energieverwaltungseinstellungen und der Möglichkeit zu tun, das Netzteil auszuschalten, um Batteriestrom zu sparen. Es ist auch üblich, dass Benutzer die Wireless-Funktion auf den meisten Laptops versehentlich mit einer Tastenkombination deaktivieren.
Wie kann das Problem „Wireless-Funktion ist deaktiviert“ auf Windows-PCs gelöst werden?
Aktualisierung vom April 2024:
Sie können jetzt PC-Probleme verhindern, indem Sie dieses Tool verwenden, z. B. um Sie vor Dateiverlust und Malware zu schützen. Darüber hinaus ist es eine großartige Möglichkeit, Ihren Computer für maximale Leistung zu optimieren. Das Programm behebt mit Leichtigkeit häufig auftretende Fehler, die auf Windows-Systemen auftreten können – ohne stundenlange Fehlerbehebung, wenn Sie die perfekte Lösung zur Hand haben:
- Schritt 1: Laden Sie das PC Repair & Optimizer Tool herunter (Windows 10, 8, 7, XP, Vista - Microsoft Gold-zertifiziert).
- Schritt 2: Klicken Sie auf “Scan starten”, Um Windows-Registrierungsprobleme zu finden, die PC-Probleme verursachen könnten.
- Schritt 3: Klicken Sie auf “Repariere alles”Um alle Probleme zu beheben.

Überprüfen Sie die Energieverwaltungseinstellungen des drahtlosen Netzwerkadapters
- Drücken Sie Win + R, um Ausführen zu öffnen.
- Geben Sie devmgmt.MSC in das Feld ein und klicken Sie auf OK, um den Geräte-Manager zu öffnen.
- Erweitern Sie Netzwerkadapter und wählen Sie Eigenschaften aus, indem Sie mit der rechten Maustaste auf den drahtlosen Netzwerkadapter klicken.
- Klicken Sie auf die Registerkarte Energieverwaltung und deaktivieren Sie die Option Computer darf dieses Gerät ausschalten, um Energie zu sparen.
- Klicken Sie auf OK, um Ihre Änderungen zu speichern.
- Starten Sie Ihren Computer neu, um zu überprüfen, ob das Problem mit der drahtlosen Trennung behoben wurde.
Aktualisieren des Treibers für den drahtlosen Netzwerkadapter
- Drücken Sie Win + X, um den Geräte-Manager auszuwählen.
- Erweitern Sie Netzwerkadapter und klicken Sie mit der rechten Maustaste auf den drahtlosen Netzwerkadapter, um Treiber aktualisieren auszuwählen.
- Klicken Sie auf Automatisch nach aktualisierten Treibern suchen und befolgen Sie dann die Anweisungen auf dem Bildschirm, um die Treiberaktualisierung für den drahtlosen Netzwerkadapter abzuschließen.
- Starten Sie Ihren Computer neu, um zu überprüfen, ob das Problem mit der drahtlosen Trennung behoben wurde.
Schalten Sie die WLAN-Option ein
- Geben Sie Netzwerk in die Suchleiste ein und klicken Sie dann auf Netzwerk- und Freigabecenter.
- Klicken Sie im linken Bereich auf Adaptereinstellungen ändern.
- Klicken Sie mit der rechten Maustaste auf den drahtlosen Netzwerkadapter und wählen Sie Aktivieren.
Expertentipp: Dieses Reparaturtool scannt die Repositorys und ersetzt beschädigte oder fehlende Dateien, wenn keine dieser Methoden funktioniert hat. Es funktioniert in den meisten Fällen gut, wenn das Problem auf eine Systembeschädigung zurückzuführen ist. Dieses Tool optimiert auch Ihr System, um die Leistung zu maximieren. Es kann per heruntergeladen werden Mit einem Klick hier
Häufig gestellte Fragen
Wie behebe ich die Tatsache, dass die Wireless-Option deaktiviert ist?
- Stellen Sie sicher, dass die WLAN-Option aktiviert ist.
- Überprüfen Sie die Energieverwaltungseinstellungen des drahtlosen Netzwerkadapters.
- Aktualisieren Sie den Treiber für den drahtlosen Netzwerkadapter.
Warum erhalte ich die Fehlermeldung „Wireless-Funktionalität deaktiviert“?
Dieses Problem kann durch einen veralteten oder falschen Treiber für den drahtlosen Netzwerkadapter Ihres Computers verursacht werden.
Wie schalte ich den drahtlosen Netzwerkadapter ein?
- Geben Sie „Netzwerk“ in das Suchfeld ein und klicken Sie dann auf „Netzwerk- und Freigabecenter“.
- Klicken Sie im linken Bereich auf Adaptereinstellungen ändern.
- Klicken Sie mit der rechten Maustaste auf den drahtlosen Netzwerkadapter und wählen Sie Aktivieren.


