Aktualisiert April 2024: Erhalten Sie keine Fehlermeldungen mehr und verlangsamen Sie Ihr System mit unserem Optimierungstool. Hol es dir jetzt unter diesen Link
- Laden Sie das Reparaturtool hier.
- Lassen Sie Ihren Computer scannen.
- Das Tool wird dann deinen Computer reparieren.
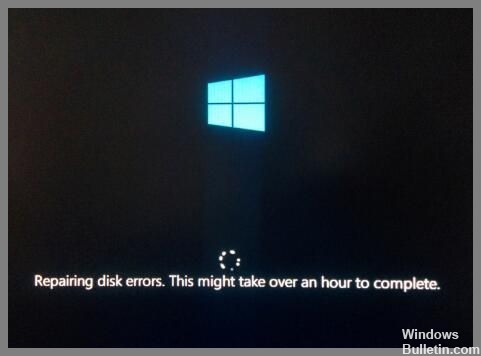
Einige Windows-Benutzer haben ein Problem gemeldet, wenn ihr Computer während der „Festplattenfehlerkorrektur“ abstürzt. Es kann bis zu einer Stunde dauern, bis sich der Bildschirm vollständig erholt. Dieses Problem ist normalerweise auf Festplattenprobleme zurückzuführen. Festplattenfehler können aus verschiedenen Gründen auftreten, aber sie sind normalerweise auf physische Fehler wie eine zerkratzte Festplatte oder fehlerhafte Sektoren auf der Festplatte zurückzuführen. In letzter Zeit haben einige Benutzer berichtet, dass sie beim Starten von Windows eine Fehlermeldung erhalten.
Wir haben mehrere gängige Szenarien identifiziert, die diesen eingefrorenen Bildschirm verursachen können. Im Folgenden finden Sie einige mögliche Szenarien, die dieses Verhalten verursachen können.
Was führt dazu, dass Windows 10 bei „Festplattenfehler reparieren“ hängen bleibt?

- Beschädigte Betriebssystemdateien: Der wahrscheinlichste Grund dafür, dass Windows 10 auf dem Bildschirm „Festplattenfehlerkorrektur“ einfriert, ist ein Dateibeschädigungsproblem des Betriebssystems, das das Dienstprogramm CHKDSK betrifft.
- Softwarekonflikt oder unvollständige Installation: Wenn dieses Problem auftritt, nachdem Ihr Computer während der Installation eines erwarteten Updates oder Treibers hängen geblieben ist, sind Sie möglicherweise auf einen Konflikttyp gestoßen, der sich auf die Startsequenz auswirkt.
- Defekte Festplatte: Wenn Sie Hardwareprobleme haben, wird keine der in diesem Artikel empfohlenen Lösungen für Sie funktionieren.
Wie beheben Sie das Problem „Festplattenfehler reparieren“?
Aktualisierung vom April 2024:
Sie können jetzt PC-Probleme verhindern, indem Sie dieses Tool verwenden, z. B. um Sie vor Dateiverlust und Malware zu schützen. Darüber hinaus ist es eine großartige Möglichkeit, Ihren Computer für maximale Leistung zu optimieren. Das Programm behebt mit Leichtigkeit häufig auftretende Fehler, die auf Windows-Systemen auftreten können – ohne stundenlange Fehlerbehebung, wenn Sie die perfekte Lösung zur Hand haben:
- Schritt 1: Laden Sie das PC Repair & Optimizer Tool herunter (Windows 10, 8, 7, XP, Vista - Microsoft Gold-zertifiziert).
- Schritt 2: Klicken Sie auf “Scan starten”, Um Windows-Registrierungsprobleme zu finden, die PC-Probleme verursachen könnten.
- Schritt 3: Klicken Sie auf “Repariere alles”Um alle Probleme zu beheben.

Führen Sie eine Systemwiederherstellung durch
- Wählen Sie die Spracheinstellungen aus und klicken Sie auf Weiter.
- Wählen Sie auf der Seite Windows-Installation die Option Computer wiederherstellen.
- Gehen Sie auf dem Bildschirm Option auswählen zu Fehlerbehebung -> Erweiterte Optionen -> Systemreparatur.
Starten Sie die Reparatur beim Start
- Wählen Sie die Spracheinstellungen aus und klicken Sie auf Weiter.
- Klicken Sie unten links auf Computer wiederherstellen.
- Klicken Sie auf Fehlerbehebung, Erweiterte Optionen und dann auf Boot wiederherstellen.
- Sobald die Boot-Wiederherstellung abgeschlossen ist, starten Sie Ihren Computer neu und sehen Sie nach, ob die Fehlermeldung „Volume reparieren“ verschwindet.
Expertentipp: Dieses Reparaturtool scannt die Repositorys und ersetzt beschädigte oder fehlende Dateien, wenn keine dieser Methoden funktioniert hat. Es funktioniert in den meisten Fällen gut, wenn das Problem auf eine Systembeschädigung zurückzuführen ist. Dieses Tool optimiert auch Ihr System, um die Leistung zu maximieren. Es kann per heruntergeladen werden Mit einem Klick hier
Häufig gestellte Fragen
Was bedeutet die Meldung „Festplattenfehler reparieren“ auf meinem Computer?
Die Meldung „Festplattenreparaturfehler“ wird möglicherweise angezeigt, wenn die Startdiskette Ihren Computer aufgrund eines Fehlers nicht starten kann. Dieser Fehler tritt normalerweise auf, wenn Sie Ihren Computer zwangsweise herunterfahren oder wenn die primäre Festplatte fehlerhaft ist, z. B. fehlerhafte Sektoren aufweist.
Was ist die Ursache dafür, dass Windows 10 bei „Festplattenfehler reparieren“ hängen bleibt?
- Beschädigung der OS-Datei.
- Softwarekonflikt/unvollständige Installation.
- Defekte Festplatte/SSD-Laufwerk.
Wie behebe ich Windows, das bei „Festplattenfehler reparieren“ hängen bleibt?
- Wählen Sie die Spracheinstellungen aus und klicken Sie auf Weiter.
- Wählen Sie auf der Seite „Windows installieren“ die Option „Computer wiederherstellen“.
- Gehen Sie auf dem Bildschirm Option auswählen zu Fehlerbehebung -> Erweiterte Optionen -> Systemreparatur.


