Aktualisiert April 2024: Erhalten Sie keine Fehlermeldungen mehr und verlangsamen Sie Ihr System mit unserem Optimierungstool. Hol es dir jetzt unter diesen Link
- Laden Sie das Reparaturtool hier.
- Lassen Sie Ihren Computer scannen.
- Das Tool wird dann deinen Computer reparieren.
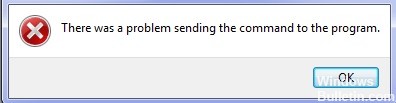
Normalerweise erhalten Windows-Benutzer die Fehlermeldung „Beim Senden eines Befehls an ein Excel-Programm ist ein Problem aufgetreten“. Sie sind also nicht allein. Windows sendet normalerweise Befehle über den dynamischen Datenaustausch an MS Office. Wenn Windows jedoch keine Verbindung zu Microsoft Excel herstellen kann, tritt dieser nervige Fehler auf.
Wenn Sie auf OK klicken, ist das Problem behoben. Wenn Sie Ihren Computer neu starten, wird der Fehler jedoch erneut angezeigt. Wenn der Fehler jedes Mal auftritt, wenn Sie eine Datei öffnen, müssen Sie das Problem beheben.
Was verursacht den Fehler "Problem beim Senden eines Befehls an das Programm"?

Wenn Windows DDE-Befehle (Dynamic Data Exchange) an Microsoft Office-Anwendungen sendet, das Betriebssystem jedoch keine Verbindung mit der Anwendung herstellen kann, tritt ein Fehler auf: Beim Senden eines Befehls an das Programm ist ein Problem aufgetreten.
- AutoCAD-Fehler.
- Microsoft Office-Fehler
- Fehler in der Microsoft Excel-Datei
- Problem mit Windows-PC
- Problem mit Internetexplorer
- Problem mit Microsoft Word-Dateifehlern
Wie repariere ich die Fehlermeldung "Problem beim Senden eines Befehls an das Programm"?
Aktualisierung vom April 2024:
Sie können jetzt PC-Probleme verhindern, indem Sie dieses Tool verwenden, z. B. um Sie vor Dateiverlust und Malware zu schützen. Darüber hinaus ist es eine großartige Möglichkeit, Ihren Computer für maximale Leistung zu optimieren. Das Programm behebt mit Leichtigkeit häufig auftretende Fehler, die auf Windows-Systemen auftreten können – ohne stundenlange Fehlerbehebung, wenn Sie die perfekte Lösung zur Hand haben:
- Schritt 1: Laden Sie das PC Repair & Optimizer Tool herunter (Windows 10, 8, 7, XP, Vista - Microsoft Gold-zertifiziert).
- Schritt 2: Klicken Sie auf “Scan starten”, Um Windows-Registrierungsprobleme zu finden, die PC-Probleme verursachen könnten.
- Schritt 3: Klicken Sie auf “Repariere alles”Um alle Probleme zu beheben.
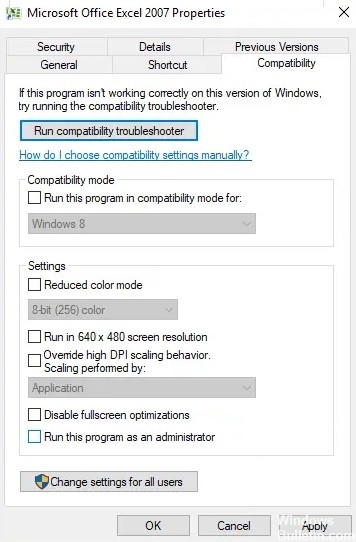
Deaktivieren von "Als Administrator ausführen"
- Gehen Sie zum Startmenü und geben Sie den Namen des Programms ein, das das Problem verursacht hat.
- Klicken Sie mit der rechten Maustaste auf das Programm und wählen Sie Dateispeicherort öffnen.
- Klicken Sie nun erneut mit der rechten Maustaste auf das Programm und wählen Sie Eigenschaften.
- Klicken Sie auf die Registerkarte Kompatibilität und deaktivieren Sie das Kontrollkästchen "Dieses Programm als Administrator ausführen".
- Klicken Sie auf Übernehmen und dann auf OK, um Ihre Änderungen zu speichern.
- Starten Sie Ihren Computer neu und versuchen Sie, das Programm erneut auszuführen, um zu sehen, ob das Problem behoben werden kann.
Wiederherstellen von Microsoft Office
- Drücken Sie Windows + R, geben Sie appwiz.CPL ein und drücken Sie die Eingabetaste, um Programme und Funktionen zu öffnen.
- Suchen Sie nun Microsoft Office in der Liste, klicken Sie mit der rechten Maustaste darauf und wählen Sie Bearbeiten.
- Wählen Sie die Option Wiederherstellen aus, und klicken Sie dann auf Weiter.
- Starten Sie Ihren Computer nach Abschluss der Wiederherstellung neu, um Ihre Änderungen zu speichern.
Deaktivieren Sie die Hardwarebeschleunigung
- Starten Sie ein beliebiges Office-Programm, klicken Sie dann auf Office ORB oder die Registerkarte Datei und wählen Sie Optionen.
- Wählen Sie im linken Menü Erweitert und scrollen Sie nach unten zum Abschnitt Anzeige.
- Deaktivieren Sie unter Anzeige die Option Hardwarebeschleunigte Grafiken deaktivieren.
- Wählen Sie OK und starten Sie Ihren Computer neu, um Ihre Änderungen zu speichern.
Deaktivieren Sie die Antivirensoftware vorübergehend
- Klicken Sie mit der rechten Maustaste auf das Symbol der Antivirensoftware in der Taskleiste und wählen Sie Deaktivieren.
- Wählen Sie dann den Zeitraum aus, für den die Antivirensoftware deaktiviert bleiben soll.
- Wählen Sie den kleinstmöglichen Zeitraum aus, z. B. 15 Minuten oder 30 Minuten.
- Versuchen Sie dann erneut, Microsoft Excel zu öffnen, und prüfen Sie, ob der Fehler behoben ist oder nicht.
Deaktivieren Sie den dynamischen Datenaustausch (DDE)
- Öffnen Sie Microsoft Excel und klicken Sie auf Office ORB (oder das Menü DATEI) und dann auf Excel-Optionen.
- Wählen Sie nun Erweitert aus dem linken Excel-Optionsmenü.
- Scrollen Sie nach unten zum unteren Abschnitt Allgemein und deaktivieren Sie "Andere Anwendungen ignorieren, die Dynamic Data Exchange (DDE) verwenden".
- Klicken Sie auf OK, um Ihre Änderungen zu speichern und Ihren Computer neu zu starten.
Expertentipp: Dieses Reparaturtool scannt die Repositorys und ersetzt beschädigte oder fehlende Dateien, wenn keine dieser Methoden funktioniert hat. Es funktioniert in den meisten Fällen gut, wenn das Problem auf eine Systembeschädigung zurückzuführen ist. Dieses Tool optimiert auch Ihr System, um die Leistung zu maximieren. Es kann per heruntergeladen werden Mit einem Klick hier
Häufig gestellte Fragen
Wie löst man das Problem „Beim Senden des Befehls an das Programm ist ein Problem aufgetreten“?
- Deaktivieren Sie den dynamischen Datenaustausch.
- Deaktivieren Sie die Option "Als Administrator ausführen".
- Reparaturbüro.
- Deaktivieren Sie die Antivirensoftware.
- Add-Ons deaktivieren.
- Deaktivieren Sie die Hardwarebeschleunigung.
- Gleichen Sie ähnliche Registrierungsschlüssel ab.
- Entfernen Sie das Windows-Kompatibilitätspaket.
Was bedeutet „Beim Senden eines Befehls an das Programm ist ein Problem aufgetreten“?
Die Meldung "Beim Senden eines Befehls an ein Programm ist ein Problem aufgetreten" bedeutet normalerweise, dass beim Senden von DDE-Befehlen (Dynamic Data Exchange) keine Verbindung zu MS Office-Anwendungen (z. B. Excel, Word oder Access-Datenbank usw.) hergestellt werden konnte .
Wie öffne ich Excel im abgesicherten Modus?
Im abgesicherten Modus können Sie Excel starten, ohne auf spezielle Startprogramme zu stoßen. Sie können Excel im abgesicherten Modus öffnen, indem Sie beim Starten des Programms die Strg-Taste gedrückt halten oder beim Starten des Programms über die Befehlszeile den Schalter /safe (excel.exe /safe) verwenden.


