Aktualisiert April 2024: Erhalten Sie keine Fehlermeldungen mehr und verlangsamen Sie Ihr System mit unserem Optimierungstool. Hol es dir jetzt unter diesen Link
- Laden Sie das Reparaturtool hier.
- Lassen Sie Ihren Computer scannen.
- Das Tool wird dann deinen Computer reparieren.
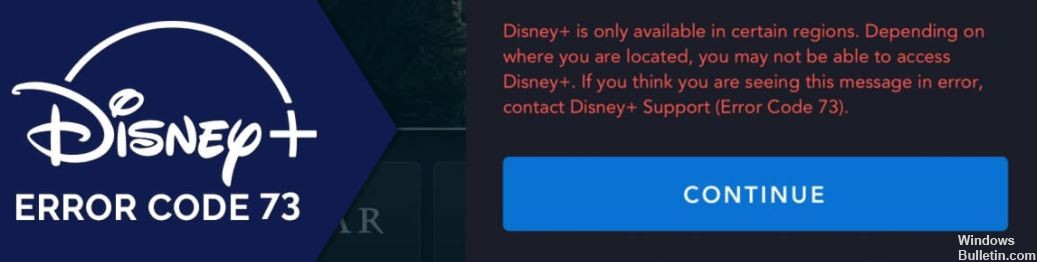
Wenn Sie versuchen, einen Film oder eine Box auf Disney+ abzuspielen, und auf Ihrem Bildschirm der Disney+-Fehlercode 73 angezeigt wird, sollten Sie Ihre Verbindung überprüfen. Es gibt mehrere Gründe für diese Fehlermeldung, aber die häufigste Ursache ist eine von Disney+ blockierte VPN-Verbindung.
Disney+ ist damit nicht allein, da alle großen Streaming-Dienste aktiv versuchen, VPN-Verbindungen zu blockieren, um das Streaming von Inhalten zu verhindern, die in Ihrer Region nicht verfügbar sind. VPNs sind jedoch nicht der einzige Grund. Wenn Sie also einen Disney+ 73-Fehlercode sehen, den Sie nicht beheben können, müssen Sie Folgendes tun, um das Problem zu beheben.
Was verursacht einen Disney+ 73-Fehlercode?
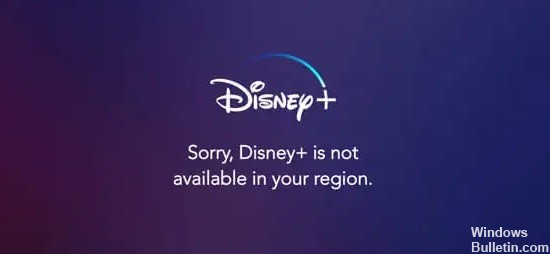
Der Disney Plus-Fehlercode 73 wird durch eine Diskrepanz zwischen Ihrem Standort und den Gebieten verursacht, in denen der Dienst verfügbar ist. Wenn Sie versuchen, mit Disney Plus zu streamen, überprüft der Dienst zunächst Ihren Standort. Wenn es glaubt, dass Sie sich in einem Gebiet befinden, in dem Disney Plus nicht verfügbar ist, wird ein Fehlercode 73 gesendet.
Der Hauptgrund für diesen Fehlercode ist die Verwendung eines VPN, um den Eindruck zu erwecken, dass Sie sich an einem anderen Ort als Ihrem tatsächlichen Standort befinden. Wenn Sie in einer Region leben, in der Disney Plus verfügbar ist, aber ein VPN verwenden, wird der Fehlercode 73 angezeigt.
Dieser Fehler wird auch angezeigt, wenn Sie sich in einem Land mit einem nicht unterstützten System befinden. Es kann auch passieren, wenn es ein Problem mit Ihrem Internetdienstanbieter oder den Ortungsdiensten Ihres Telefons gibt und Disney Plus Ihren Standort entweder nicht bestimmen kann oder denkt, dass Sie dort sind, wo Sie nicht sind.
Wie behebt man einen Disney+-Fehler mit Fehlercode 73?
Aktualisierung vom April 2024:
Sie können jetzt PC-Probleme verhindern, indem Sie dieses Tool verwenden, z. B. um Sie vor Dateiverlust und Malware zu schützen. Darüber hinaus ist es eine großartige Möglichkeit, Ihren Computer für maximale Leistung zu optimieren. Das Programm behebt mit Leichtigkeit häufig auftretende Fehler, die auf Windows-Systemen auftreten können – ohne stundenlange Fehlerbehebung, wenn Sie die perfekte Lösung zur Hand haben:
- Schritt 1: Laden Sie das PC Repair & Optimizer Tool herunter (Windows 10, 8, 7, XP, Vista - Microsoft Gold-zertifiziert).
- Schritt 2: Klicken Sie auf “Scan starten”, Um Windows-Registrierungsprobleme zu finden, die PC-Probleme verursachen könnten.
- Schritt 3: Klicken Sie auf “Repariere alles”Um alle Probleme zu beheben.

Setzen Sie Ihre WLAN-Verbindung zurück
- Öffnen Sie Ihre Verbindungen über das Taskleistenmenü unten rechts auf Ihrem Bildschirm.
- Klicken Sie auf die aktive Verbindung und wählen Sie die Option Trennen.
- Warten Sie 30-60 Sekunden, bevor Sie sich wieder mit dem Internet verbinden.
- Überprüfen Sie dann, ob Sie Disney+-Inhalte anzeigen können.
Trennen Sie Ihr VPN
- Drücken Sie Windows + R auf Ihrer Tastatur. Ein „Ausführen“-Dienstprogramm wird geöffnet.
- Geben Sie „control“ ein und drücken Sie die Eingabetaste auf Ihrer Tastatur. Dadurch wird die klassische Systemsteuerungsanwendung gestartet.
- Klicken Sie auf Netzwerkverbindungen. Ihre VPN-Verbindung sollte in einem neuen Popup-Fenster in der Liste erscheinen.
- Wählen Sie das von Ihnen verwendete VPN aus, indem Sie das entsprechende Symbol markieren.
- Klicken Sie im Menü "Netzwerkaufgaben" auf den Link "Einstellungen für diese Verbindung ändern".
- Klicken Sie oben im Fenster auf die Registerkarte „Netzwerke“ und dann auf „Löschen“.
- Bestätigen Sie mit Ja, um das VPN zu deaktivieren.
- Nachdem Sie das VPN erfolgreich deaktiviert haben, versuchen Sie, auf Disney+-Inhalte zuzugreifen, und prüfen Sie, ob der Fehlercode 72 zurückkehrt.
Deaktivieren Sie Ihr Antivirenprogramm vorübergehend
- Klicken Sie mit der rechten Maustaste auf eine leere Stelle in Ihrer Taskleiste und wählen Sie Task-Manager.
- Wenn der Task-Manager im Kompaktmodus gestartet wurde, stellen Sie sicher, dass Sie die Details erweitern, indem Sie auf die Schaltfläche „Modusdetails“ klicken.
- Wechseln Sie über das Kopfzeilenmenü oben im Fenster auf die Registerkarte Start.
- Suchen Sie Ihre Antivirus-Anwendung in der Liste und wählen Sie sie aus, indem Sie einmal darauf klicken.
- Klicken Sie auf die Schaltfläche Deaktivieren, die jetzt in der unteren rechten Ecke des Fensters sichtbar ist. Dadurch wird verhindert, dass die Anwendung gestartet wird, wenn Sie Ihr Gerät starten.
- Starten Sie Ihren Computer neu und versuchen Sie, auf Inhalte von Disney+ zuzugreifen.
Expertentipp: Dieses Reparaturtool scannt die Repositorys und ersetzt beschädigte oder fehlende Dateien, wenn keine dieser Methoden funktioniert hat. Es funktioniert in den meisten Fällen gut, wenn das Problem auf eine Systembeschädigung zurückzuführen ist. Dieses Tool optimiert auch Ihr System, um die Leistung zu maximieren. Es kann per heruntergeladen werden Mit einem Klick hier
Häufig gestellte Fragen
Was bedeutet Disney+ Fehlercode 73?
Dies bedeutet, dass Disney+ in Ihrer aktuellen Region nicht verfügbar ist oder dass Sie ein VPN verwenden. Wenn Sie ein VPN verwenden, müssen Sie es deaktivieren, um Disney+ verwenden zu können.
Was sind die Ursachen für den Disney+ Fehlercode 73?
- Sie befinden sich in einem Land ohne Unterstützung.
- Ein Problem mit Ihrem ISP oder den Ortungsdiensten Ihres Geräts.
- Ihr Standort stimmt nicht mit den Regionen überein, in denen der Dienst verfügbar ist.
- Sie verwenden ein VPN, um den Anschein zu erwecken, dass Sie sich an einem anderen Ort befinden, als Sie tatsächlich sind.
Wie behebt man den Disney+-Fehler mit einem Code 73?
- Öffnen Sie Ihre Verbindungen über das Taskleistenmenü in der unteren rechten Ecke Ihres Bildschirms.
- Klicken Sie auf die aktive Verbindung und wählen Sie die Option „Trennen“.
- Warten Sie 30-60 Sekunden, bevor Sie sich wieder mit dem Internet verbinden.
- Überprüfen Sie dann, ob Sie Disney+-Inhalte anzeigen können.


