Aktualisiert April 2024: Erhalten Sie keine Fehlermeldungen mehr und verlangsamen Sie Ihr System mit unserem Optimierungstool. Hol es dir jetzt unter diesen Link
- Laden Sie das Reparaturtool hier.
- Lassen Sie Ihren Computer scannen.
- Das Tool wird dann deinen Computer reparieren.

Steam ist das führende Spiele-Client-Programm für Windows. Einige Benutzer berichten jedoch, dass Steam läuft sehr langsam auf Desktops und Laptops. Für diese Benutzer wird die Client-Software langsam und reagiert nicht mehr.
Es ist ein wenig überraschend, dass Software mit minimalen Systemanforderungen langsam und nicht mehr reagiert. Einige Steam-Benutzer haben dieses Problem jedoch mit einigen der folgenden Lösungen gelöst.
Warum ist Steam langsam?

Soweit wir wissen, werden Steam-Leistungsprobleme oft durch eine veraltete Version der App oder Serverprobleme verursacht. Es kann aber auch mit Ihrer Netzwerkverbindung oder Ihrem Betriebssystem zusammenhängen.
Wie kann man die langsame Leistung von Steam reparieren?
Aktualisierung vom April 2024:
Sie können jetzt PC-Probleme verhindern, indem Sie dieses Tool verwenden, z. B. um Sie vor Dateiverlust und Malware zu schützen. Darüber hinaus ist es eine großartige Möglichkeit, Ihren Computer für maximale Leistung zu optimieren. Das Programm behebt mit Leichtigkeit häufig auftretende Fehler, die auf Windows-Systemen auftreten können – ohne stundenlange Fehlerbehebung, wenn Sie die perfekte Lösung zur Hand haben:
- Schritt 1: Laden Sie das PC Repair & Optimizer Tool herunter (Windows 10, 8, 7, XP, Vista - Microsoft Gold-zertifiziert).
- Schritt 2: Klicken Sie auf “Scan starten”, Um Windows-Registrierungsprobleme zu finden, die PC-Probleme verursachen könnten.
- Schritt 3: Klicken Sie auf “Repariere alles”Um alle Probleme zu beheben.
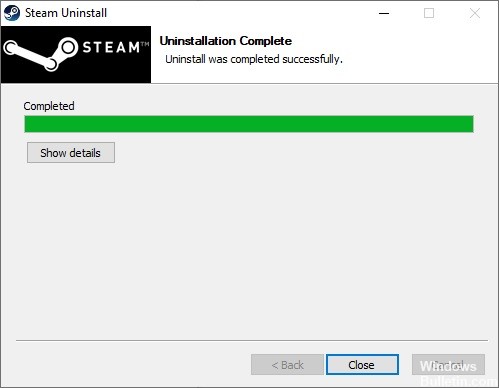
Installieren Sie Steam neu
- Klicken Sie mit der rechten Maustaste auf das Steam-Symbol und wählen Sie Dateispeicherort öffnen.
- Klicken Sie mit der rechten Maustaste auf den Steamapps-Ordner und wählen Sie Kopieren.
- Verschieben Sie dann die Kopie an einen anderen Ort, um sie zu speichern.
- Drücken Sie die Windows-Logo-Taste auf Ihrer Tastatur und geben Sie Control ein.
- Klicken Sie dann auf Systemsteuerung.
- Wählen Sie unter Anzeigen nach die Option Kategorie aus.
- Wählen Sie Programm deinstallieren.
- Klicken Sie mit der rechten Maustaste auf Steam und wählen Sie Deinstallieren.
- Folgen Sie den Anweisungen auf dem Bildschirm, um Steam zu deinstallieren, und warten Sie, bis der Vorgang abgeschlossen ist.
- Laden Sie Steam herunter und installieren Sie es.
- Klicken Sie mit der rechten Maustaste auf das Steam-Symbol und wählen Sie Dateispeicherort öffnen.
- Verschieben Sie den zuvor erstellten Steamapps-Sicherungsordner in Ihr aktuelles Verzeichnis.
- Starten Sie dann Steam neu.
Deaktivieren Sie die automatischen Proxy-Einstellungen
- Drücken Sie die Windows-Logo-Taste auf Ihrer Tastatur und geben Sie Internetoptionen ein.
- Klicken Sie auf Internetoptionen.
- Klicken Sie auf die Registerkarte Verbindungen und dann auf LAN-Einstellungen.
- Deaktivieren Sie die Option Einstellungen automatisch erkennen und klicken Sie auf OK.
- Starten Sie den Steam-Client neu, um das Problem zu überprüfen.
Deaktivieren Sie unerwünschte Programme
- Klicken Sie mit der rechten Maustaste auf die Taskleiste und wählen Sie Task-Manager.
- Überprüfen Sie Ihre aktuelle CPU- und Arbeitsspeichernutzung, um zu sehen, welche Prozesse die meisten Ressourcen verbrauchen.
- Klicken Sie mit der rechten Maustaste auf den Prozess, der die meisten Ressourcen verbraucht, und wählen Sie Task beenden.
Steam-Cache und Cookies löschen
- Klicken Sie mit der rechten Maustaste auf das Steam-Symbol und wählen Sie Als Administrator ausführen.
- Klicken Sie auf Steam und wählen Sie Einstellungen.
- Wählen Sie Webbrowser und klicken Sie auf WEBbrowser-COOKIES LÖSCHEN.
- Klicken Sie auf OK.
- Klicken Sie auf ALLE COOKIES VOM BROWSER LÖSCHEN.
- Drücke OK.
- Wählen Sie Downloads und drücken Sie LÖSCHEN SPEICHER.
- Drücke OK.
- Starten Sie Steam neu.
Expertentipp: Dieses Reparaturtool scannt die Repositorys und ersetzt beschädigte oder fehlende Dateien, wenn keine dieser Methoden funktioniert hat. Es funktioniert in den meisten Fällen gut, wenn das Problem auf eine Systembeschädigung zurückzuführen ist. Dieses Tool optimiert auch Ihr System, um die Leistung zu maximieren. Es kann per heruntergeladen werden Mit einem Klick hier
Häufig gestellte Fragen
Warum ist mein Steam-Spiel so langsam?
Einer der Gründe, warum Steam langsam ist, ist die Datenansammlung in Ihrem Steam-Browser. Das Spiel-Client-Programm verfügt über einen eigenen integrierten Browser, mit dem Benutzer den Steam-Store durchsuchen können. Viele Steam-Benutzer haben bestätigt, dass das Löschen des Browser-Cache und der Cookies das Problem behebt.
Verlangsamt Steam meinen Computer?
Wenn Ihr Computer über genügend RAM verfügt, werden Steam und Steam-Spiele Ihren PC nicht sehr verlangsamen. Wenn nicht, kann Steam Ihren PC verlangsamen. Da Ihr PC mehr Strom benötigt, um Steam auszuführen, werden andere Programme möglicherweise langsamer ausgeführt, wenn Steam im Hintergrund ausgeführt wird.
Wie lösche ich den Steam-Cache?
Öffnen Sie im Steam-Client das Einstellungsfenster, indem Sie im Client-Menü in der oberen linken Ecke "Steam -> Einstellungen" auswählen. Wählen Sie in den Einstellungen die Registerkarte "Downloads" und finden Sie unten die Schaltfläche "Download-Cache löschen". Bestätigen Sie dann mit einem Klick auf "OK" und bestätigen Sie, dass Sie sich erneut mit Steam verbinden müssen.
Warum läuft Steam langsam?
Der Grund für dieses Problem kann von Problemen mit Ihrer Internetverbindung bis hin zur vorübergehenden Nichtverfügbarkeit der Steam-Server reichen.


